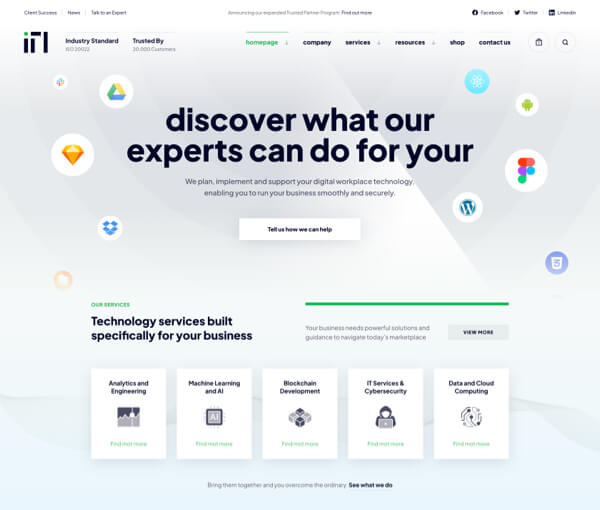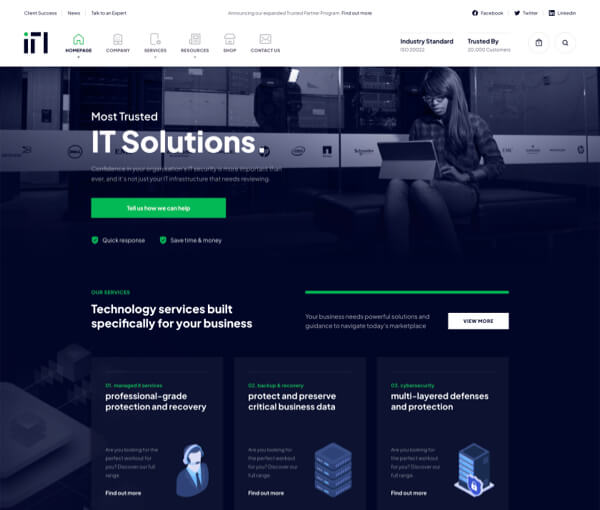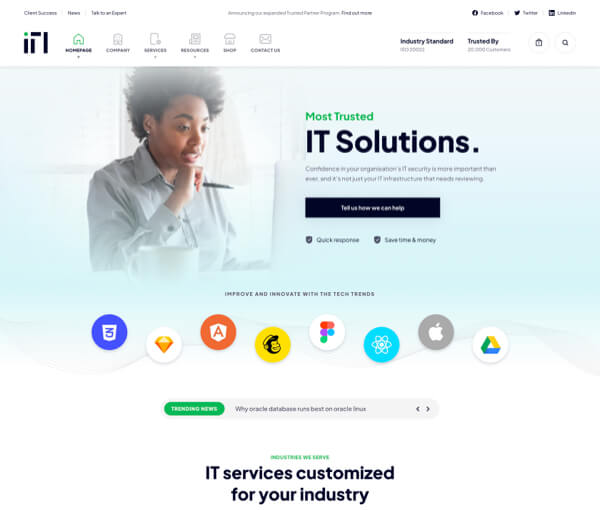No products in the cart.
کار با میان برهای صفحه کلید مک
به هر حال، آیا در حال انجام کارهای روزمره در رایانهی شخصی خود هستید یا شاید دنبال پخش مورد علاقهتان از تلویزیون باشید؟
احتمالاً از کلیدهای اصلاحکننده روی صفحه کلیدتان بهره میبرید. این کلیدها مثل Command و Option هستند که احتمالاً مهمترین کلیدهای صفحه کلید شما هستند،
زیرا میتوانند میانبرهایی را ایجاد کنند که با استفاده از یک کلید تنها امکانپذیر نیستند.
مثالهای پرکاربردی مانند کپی (Command + C) و چسباندن (Command + V)، کار با سیستم عامل را آسانتر می کنند.
همچنین، این میانبرهای صفحه کلید امکان انجام کارهای پیچیدهتری نیز مانند بستن اجباری یک برنامه (Command + Option + Escape) یا گرفتن سریع عکس از صفحه (Command + Shift + 4) را نیز فراهم می کنند.
و مهمترین کلید اصلاحکننده؟ Command
با این کلید، شما میتوانید متن را کپی و پیست کنید، تایپ را بازگردانید،
همه موارد خود را به صورت یکجا انتخاب کنید، یک پنجره جدید باز کنید و غیره.
علاوه بر تمام میانبرهای روتینی که شناخته شده هستند، کلید Command خیلی پرکاربردتر از آنچه که فکر میکنید است.
حتی اگر شما یک کاربر حرفهای MacOS هستید، ممکن است با همه چیزی که کلید Command ارائه میدهد،آشنا نباشید،
مانند مخفی کردن سریع پنجرههایی که دسکتاپ شما را شلوغ میکنند یا جستجو برای هر فایل ها یا برنامه هایی که بر روی کامپیوتر شما ذخیره شده اند.
دستورالعمل هایی که با Command به کار برده می شوند.
دستورالعملهای صفحه کلید کمتر شناخته شدهای که از کلید Command استفاده میکنند را بررسی کنید.
اگر می خواهید بیشتر در مورد سیستم عامل مک خود بدانید، بهترین ویژگی های MacOS Venture را بررسی کنید، همچنین 10 نکته برای کمک به شما در بهره گیری از توانایی های فوق العاده مک خود.
1. در تمام پنجرههای باز روی دسکتاپ خود حرکت کنید.
میانبر صفحه کلید مک Command-Tab به شما امکان می دهد تا به سرعت از طریق هر پنجره برنامه باز روی دسکتاپ خود عبور کنید.
تا زمانی که پنجره برنامه باز روی دسکتاپ شما باشد و در dock شما کوچک نشده باشد،
فشردن ترکیب Command-Tab باعث ظاهر شدن یک پنجره با تمام برنامه های باز شما می شود.
هنگامی که Command را نگه داشته و کلید Tab را فشار دهید، در بین برنامه ها به راحتی می توانید حرکت کنید و زمانی که برنامه مورد نظر شما روی صفحه نمایش مشخص شد، دستتان را بردارید.
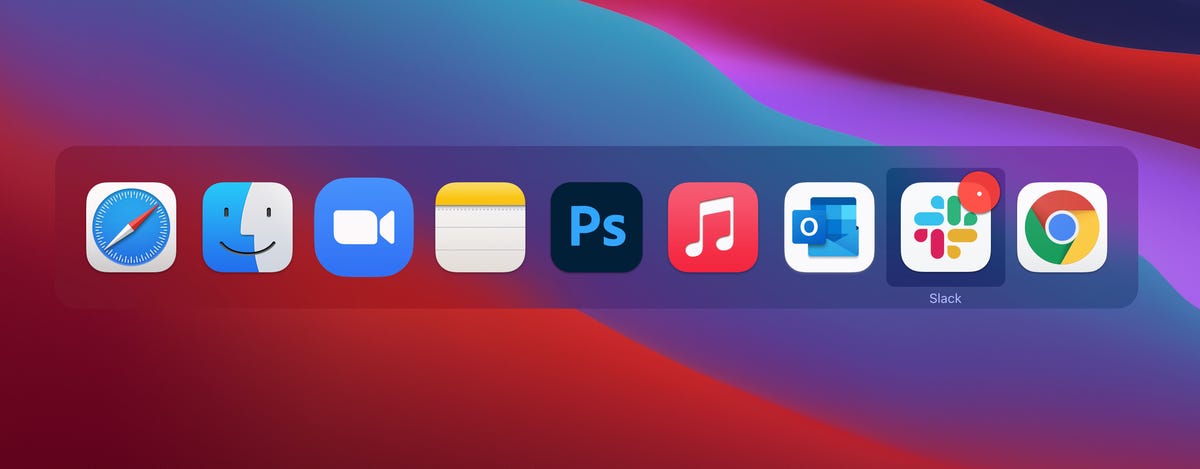
2. پنجرهای که در حال حاضر در دسکتاپ شما باز است را مخفی کنید
به جای مینی مایز کردن پنجره خود با دکمه منفی زرد در بالا سمت چپ، میتوانید به سرعت هر پنجرهای که در دسکتاپ شما باز است را با میانبر صفحه کلید مک Command-H مخفی کنید.
برخلاف مینی مایز کردن ، میانبر مخفی کردن پنجره را از هر دو دسکتاپ و dock شما مخفی میکند، بدون اینکه آن را کاملاً ببندد.
برای باز کردن پنجره، فقط کافی است روی آیکون برنامه در dock یا در جای دیگر کلیک کنید.
و اگر میخواهید همه پنجرههای برنامه را مخفی کنید به جز آنی که در جلو است، میتوانید از Option-Command-H استفاده کنید.
3. برای جستجوی فایلها و برنامهها در کامپیوتر خود، پنجره Spotlight را باز کنید.
جستجوی Spotlight یکی از قدرتمندترین ویژگیهای مک است.
نوار جستجو را باز کرده و هر چیزی که میخواهید جستجو کنید، مانند پیامهای متنی، ایمیلها، اسناد، برنامهها، یادداشتها، موسیقی، تنظیمات، فیلمها یا مکانها را تایپ کنید.
میتوانید از آیکون عدسی در نوار منو برای باز کردن جستجوی Spotlight استفاده کنید، اما این میانبر صفحه کلیدی در دسترس شماست: Command-spacebar.
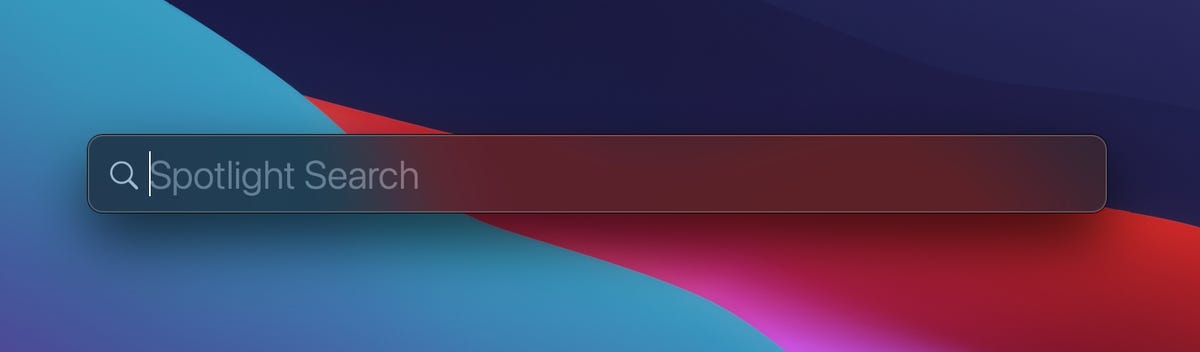
4.انتخاب آدرس اینترنتی خود را در مرورگر وب تا آن را به سرعت به اشتراک بگذارید.
اگر قصد به اشتراک گذاری یک آدرس وب را دارید ، در نوار جستجو دوبار کلیک کنید و سپس متن انتخاب شده را به کلیپبورد خود کپی کنید. با این حال، راهی سریعتر برای انجام این کار وجود دارد: استفاده از Command-L.
این کار همچنین باعث میشود که هر چیزی که در نوار آدرس در Safari، Chrome یا مرورگر وب دیگری وارد کردهاید یا URL وبسایتی که در حال حاضر هستید، فوراً مشخص شود.
سپس میتوانید دکمه Command-C را بزنید تا آن را کپی کرده و در جای دیگری قرار دهید.
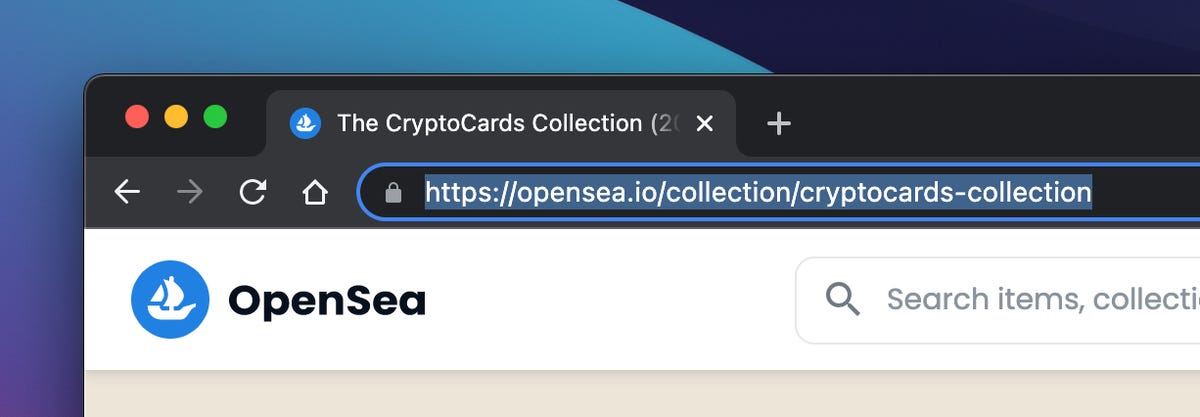
۵. باز کردن هر تب بستهشدهای در مرورگر وب Safari
شما ممکن است با دستور Command-T در Safari آشنا باشید که یک تب جدید را باز میکند، اما یک میانبر دیگر هم وجود دارد که میتواند یک تب بستهشده به طور اتفاقی را باز کند.
به سادگی دستور Command-Shift-T را فشار دهید و می توانید تبی را که اخیراً بسته اید را بازیابی کنید.
و اگر چندین تب را بسته اید و میخواهید آنها را بازیابی کنید، میتوانید با فشردن میانبر Command-Shift-T به باز کردن تب های بستهشده دیگر ادامه دهید .
۶. باز کردن پنجره جدید در انواع برنامههای اصلی Apple
میانبر صفحه کلید Command-N به اندازه کافی استفاده نمیشود. در حالی که این کامند برای باز کردن پنجره جدید در بسیاری از برنامه های محبوب به کار برده می شود.
در Mac خود دکمه میانبر Command-N میتواند یک ایمیل جدید در Mail، یک پیام متنی در iMessage، یک پنجره در Safari، یک یادداشت در Notes، یک رویداد در Calendar و غیره را باز کند.
آن را در برنامههای محبوب خود امتحان کنید و ببینید که Command-N چه چیزی را برای شما باز میکند.
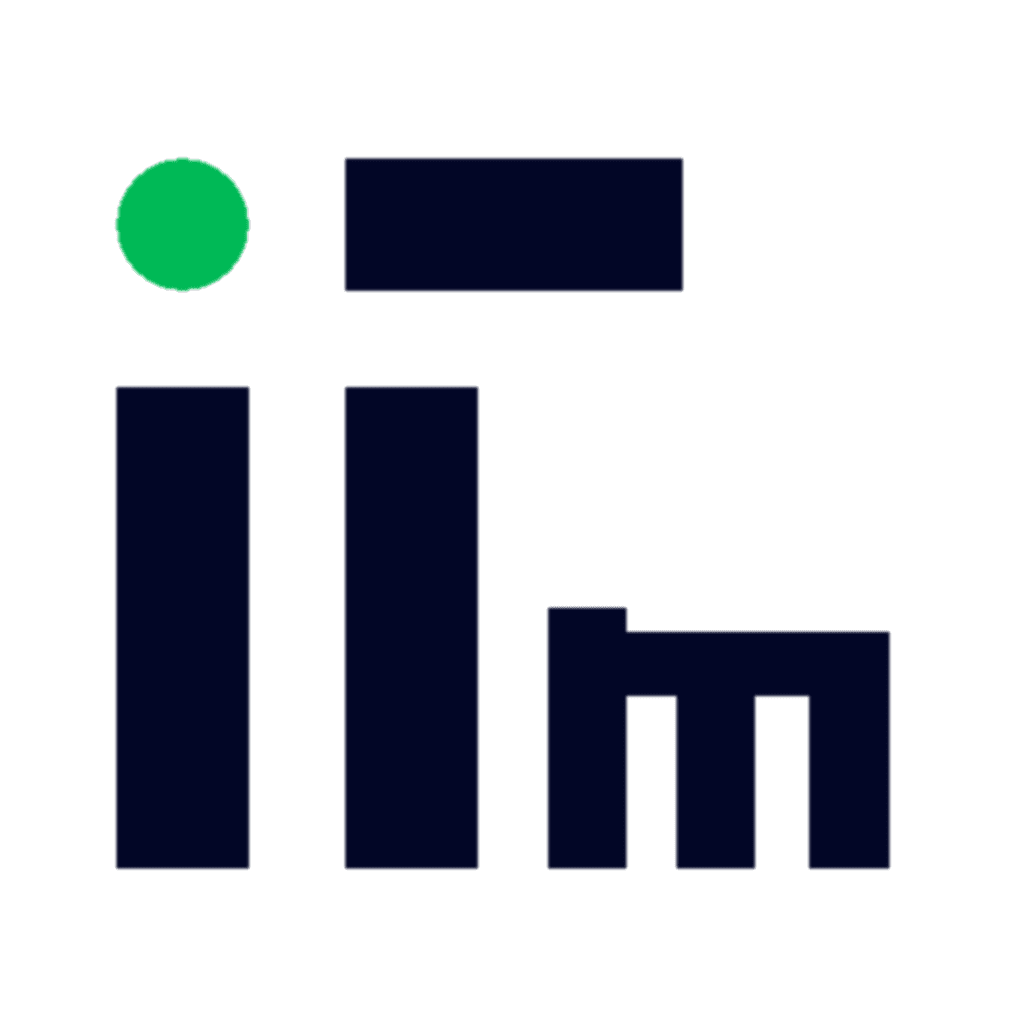


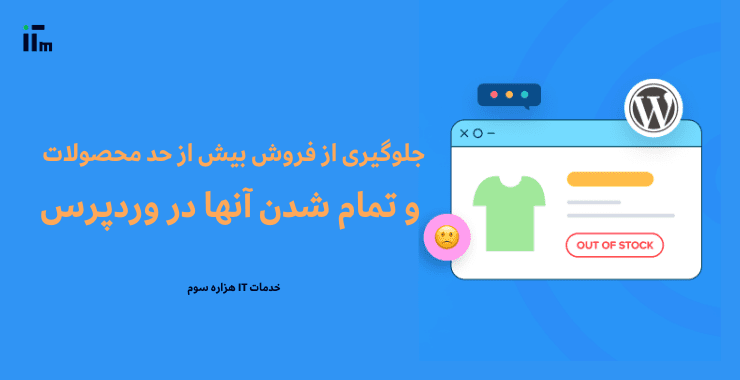
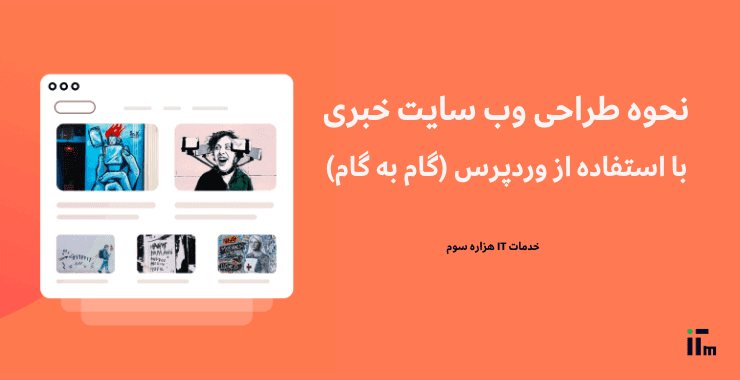
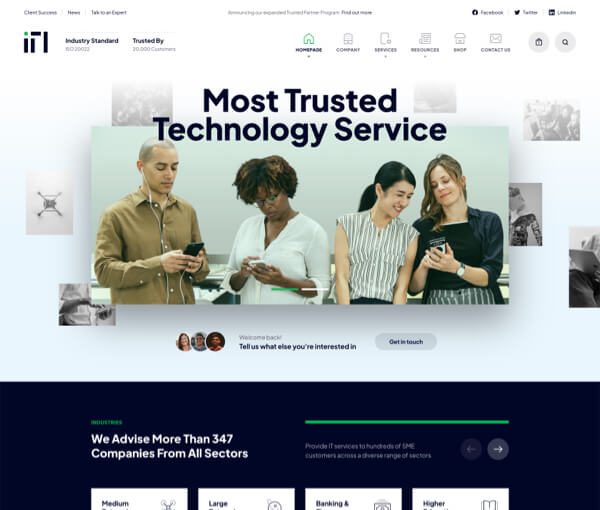 کمپین ابتکار نو
کمپین ابتکار نو