آیا می خواهید وبلاگ خود را از WordPress.com به WordPress.org منتقل کنید؟
بسیاری از مبتدیان با WordPress.com شروع می کنند اما به زودی به محدودیت های آن پی می برند و می خواهند به پلتفرم خود میزبان WordPress.org سوئیچ کرده و انتقال وب سایت انجام دهند.
در این راهنمای گام به گام، ما به شما نشان خواهیم داد که چگونه وبلاگ خود را به درستی از WordPress.com به WordPress.org منتقل کنید.
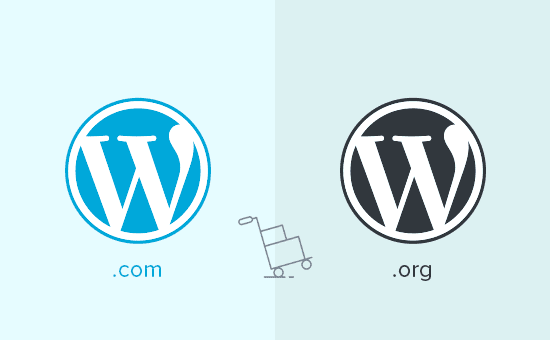
چرا از WordPress.com به WordPress.org حرکت کنیم؟
WordPress.com به هر کسی اجازه می دهد تا با ایجاد یک حساب کاربری یک وبلاگ راه اندازی کند .
با این حال، مبتدیان به زودی متوجه می شوند که محدودیت های زیادی در وبلاگ رایگان WordPress.com آنها وجود دارد، مانند توانایی محدود درآمدزایی، نصب نکردن افزونه ها، تبلیغات شخص ثالث نمایش داده شده به کاربران و موارد دیگر.
به همین دلیل است که کاربران اغلب به پلتفرم WordPress.org قدرتمندتر و محبوبتر خود میزبانی میشوند.
برای درک تفاوت بین این دو پلتفرم، مقایسه کامل WordPress.com در مقابل WordPress.org را ببینید .
ما استفاده از WordPress.org را توصیه می کنیم زیرا به شما مالکیت کامل وب سایت و آزادی کنترل تمام ویژگی های آن را می دهد. برای کسب اطلاعات بیشتر در مورد همه این ویژگی ها، بررسی کامل وردپرس ما را با مزایا و معایب ببینید .
همانطور که گفته شد، بیایید نحوه انتقال وبلاگ خود از WordPress.com به WordPress.org را به درستی بررسی کنیم.
چیزهایی که قبل از شروع به آن نیاز دارید
برای شروع انتقال وب سایت با WordPress.org خود میزبان، به یک حساب میزبانی وردپرس و یک نام دامنه نیاز دارید .
ما استفاده از Bluehost را توصیه می کنیم زیرا آنها یکی از بزرگترین شرکت های میزبانی در جهان و یک ارائه دهنده میزبانی وردپرس هستند.
اگر سایت وردپرس شما دارای نام دامنه سفارشی باشد، همچنان به میزبانی هاست نیاز دارید. ادامه دهید و با Bluehost ثبت نام کنید و در مرحله دامنه، دامنه وبلاگ خود را اضافه کنید.
در مراحل بعدی، ما به شما نشان خواهیم داد که چگونه در حین انتقال از WordPress.com به WordPress.org بدون از دست دادن رتبه جستجو، همان دامنه را حفظ کنید.
به غیر از حساب میزبانی، شما همچنین باید به حساب WordPress.com خود دسترسی داشته باشید تا به راحتی پست ها، صفحات، تصاویر، نظرات و سایر داده های خود را به سایت وردپرس خود میزبان منتقل کنید.
پیشنهاد رایگان جایزه: از آنجایی که بسیاری از شما این درخواست را داشتید، ما اکنون یک سرویس انتقال وب سایت رایگان از WordPress.com به WordPress.org را به عنوان بخشی از سرویس رایگان راه اندازی وبلاگ وردپرس خود ارائه می دهیم . در طول این انتقال هدایت شده، یکی از اعضای تیم متخصص ما کل انتقال وب سایت را برای شما انجام می دهد (100٪ رایگان). این بدان معنی است که شما می توانید بدون هیچ خطری از WordPress.com به WordPress.org سوئیچ کنید.
با این حال، اگر دوست دارید کارها را خودتان یاد بگیرید و انجام دهید، می توانید آموزش گام به گام ما را در زیر دنبال کنید.
مرحله 1: صادرات داده از WordPress.com
ابتدا باید وارد سایت WordPress.com خود شوید و به داشبورد حساب خود بروید.
از ستون سمت چپ، باید روی منوی Tools » Export کلیک کنید و سپس روی دکمه «Export All» کلیک کنید.
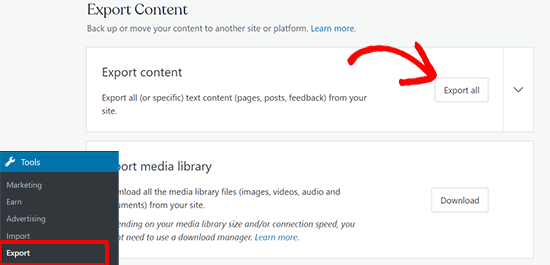
این به شما امکان می دهد تا سایت وردپرس خود خروجی بگیرید . پس از آماده شدن فایل خروجی، لینک دانلود قابل مشاهده خواهد بود. برای دانلود فایل فشرده در رایانه خود می توانید کلیک کنید.
WordPress.com همچنین پیوند را به آدرس ایمیل شما ایمیل می کند.
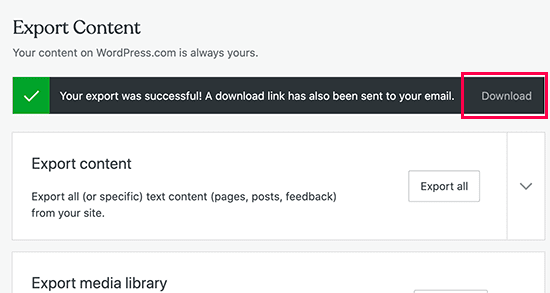
پس از دانلود فایل در رایانه، باید آن را از حالت فشرده خارج کنید.
در داخل آن، یک فایل XML با تمام پستها، صفحات، تصاویر، نظرات، فیلدهای سفارشی، دستهها، برچسبها، منوهای ناوبری و سایر دادههای خود خواهید یافت.
مرحله 2: راه اندازی وردپرس
اکنون که دادههای WordPress.com خود را صادر کردهاید، راهاندازی یک نصب جدید وردپرس در میزبانی وب خود در مرحله بعدی است.
نصب وردپرس بسیار آسان است و فقط چند کلیک طول می کشد. اگر همانطور که در بالا ذکر کردیم با Bluehost ثبت نام کرده اید ، وردپرس به طور خودکار برای شما نصب می شود.
از طرف دیگر، اگر یک سرویس میزبانی متفاوت را انتخاب کنید، می توانید آموزش گام به گام ما را در مورد نحوه نصب وردپرس در عرض 5 دقیقه دنبال کنید .
هنگامی که وردپرس را نصب کردید، زمان آن رسیده است که محتوای خود را برای طراحی وب سایت وردپرس در میزبانی جدید خود وارد کنید.
مرحله 3: وارد کردن محتوا به یک سایت وردپرس خود میزبان
برای وارد کردن محتوای سایت و انتقال وب سایت از WordPress.com قدیمی خود به سایت WordPress.org جدید خود، باید وارد قسمت مدیریت وب سایت وردپرس تازه نصب شده خود شوید .
از اینجا، باید به صفحه ابزارها » وارد کردن مراجعه کنید و روی دکمه ‘Install Now’ در زیر وردپرس کلیک کنید.
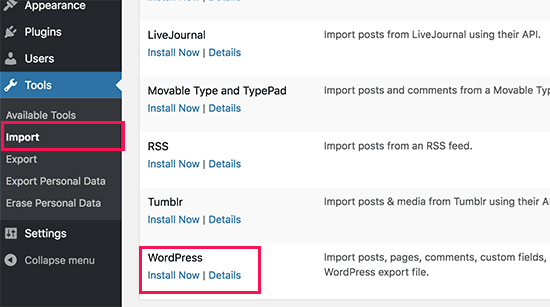
اکنون وردپرس خروجی گرفته شده را برای شما نصب می کند.
پس از انجام این کار، برای ادامه روی پیوند «اجرای ایمپورتر» کلیک کنید.
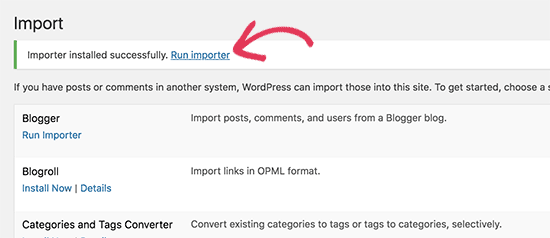
شما را به صفحه ای می برد که در آن از شما خواسته می شود فایل XML WordPress.com را که در مرحله 1 این آموزش دانلود کرده اید بارگذاری کنید.
برای انتخاب فایل، روی دکمه «انتخاب فایل» کلیک کنید و سپس روی دکمه «آپلود فایل و وارد کردن» کلیک کنید.
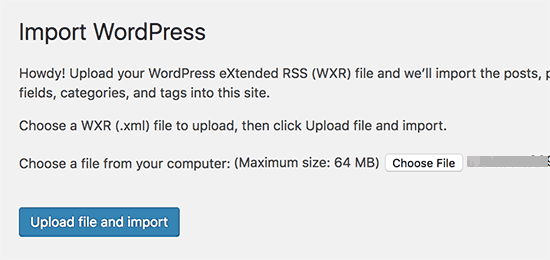
توجه: اگر اندازه فایل شما بزرگتر از 2 مگابایت است، دو گزینه دارید. یکی این است که از شرکت میزبانی وب خود بخواهید که این محدودیت را به طور موقت افزایش دهد تا بتوانید روند را ادامه دهید. گزینه دیگر این است که فایل خود را با استفاده از یک تقسیم کننده فایل WXR تقسیم کنید .
وقتی ایمپورت کردن را شروع می کنید، می توانید محتوای وارد شده را به یک کاربر موجود اختصاص دهید یا یک کاربر جدید ایجاد کنید.
همچنین میتوانید پیوستهای فایل را وارد کنید. شما باید این کادر را علامت بزنید تا فایل های تصویری شما به درستی وارد شوند.
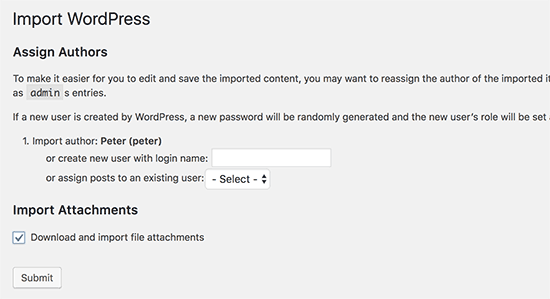
مرحله 4: لینک های وبلاگ خود را وارد کنید
اگر از ویژگی پیوندها در وبلاگ WordPress.com خود برای ذخیره وبلاگ یا سایر پیوندها استفاده کرده اید، برای وارد کردن آنها باید این دستورالعمل ها را دنبال کنید. کاربرانی که از این ویژگی استفاده نمی کردند می توانند به مرحله 5 پرش کنند.
وردپرس به صورت بومی از ویژگی بلاگ رول پشتیبانی نمی کند. اگر لینکهای زیادی در بلاگرول خود ندارید، راهنمای ما در مورد نحوه افزودن لینکهای بلاگرول در وردپرس بدون استفاده از افزونه را ببینید.
با این حال، اگر لینک های زیادی دارید یا می خواهید عملکرد وبلاگ را حفظ کنید، به خواندن ادامه دهید.
لینک های بلاگرول در قالب OPML خروجی گرفته می شوند. این یک فرمت XML است که به شما امکان می دهد لینک ها و دسته های پیوند خود را صادر و وارد کنید. پیوندهای WordPress.com شما دارای یک فایل OPML هستند که در آدرسی مانند این قرار دارد:
http://example.wordpress.com/wp-links-opml.php
مثال را با زیر دامنه وبلاگ WordPress.com خود جایگزین کنید.
اگر از یک دامنه سفارشی با وب سایت WordPress.com خود استفاده می کنید، فایل OPML شما می تواند با مراجعه به یک URL مانند زیر قابل دسترسی باشد:
http://www.example.com/wp-links-opml.php
فایل OPML شما در پنجره مرورگر شما باز می شود و باید آن را در دسکتاپ خود ذخیره کنید. CTRL+S (Command+S در مک) را فشار دهید تا فایل در رایانه شما ذخیره شود.
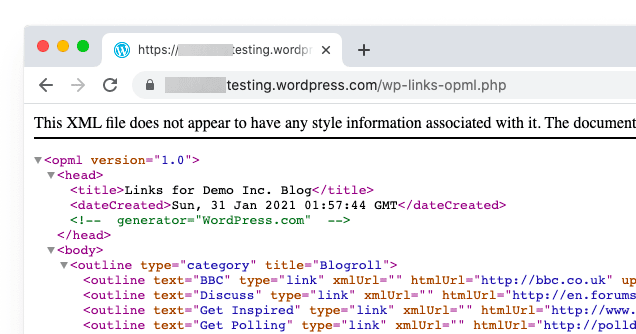
اکنون که یک نسخه پشتیبان از پیوندهای WordPress.com خود دارید، مرحله بعدی وارد کردن آنها به وردپرس است. با این حال، وردپرس جدید به طور پیش فرض مدیر لینک فعال ندارد.
باید افزونه Link Manager را نصب و فعال کنید . صفحه این افزونه می گوید که چندین سال است که به روز نشده است. دلیلش این است که نیازی به به روز رسانی نداشت و می توانید با اطمینان این افزونه را نصب کنید.
پس از فعال سازی، افزونه یک آیتم منوی جدید را در نوار مدیریت وردپرس شما با عنوان “پیوندها” اضافه می کند.
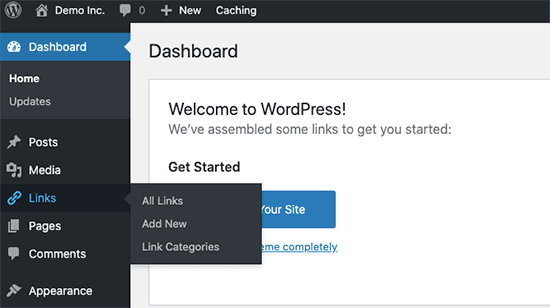
در مرحله بعد، باید افزونه OPML Importer را نصب و فعال کنید . این افزونه یک ابزار واردکننده جدید را فعال می کند که به شما امکان می دهد پیوندهای بلاگ را وارد کنید.
پس از فعالسازی، باید به صفحه ابزارها » وارد کردن مراجعه کنید و روی پیوند «اجرای واردکننده» در زیر واردکننده بلاگرول کلیک کنید.
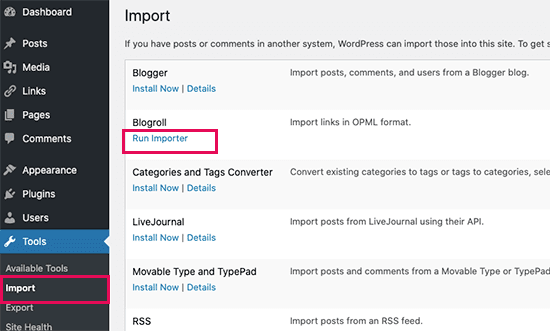
در صفحه واردکننده Blogroll، باید فایل OPML را که قبلاً ذخیره کردهاید آپلود کنید.
برای انتخاب فایل، روی دکمه «انتخاب فایل» کلیک کنید و برای ادامه روی دکمه «وارد کردن فایل OPML» کلیک کنید.
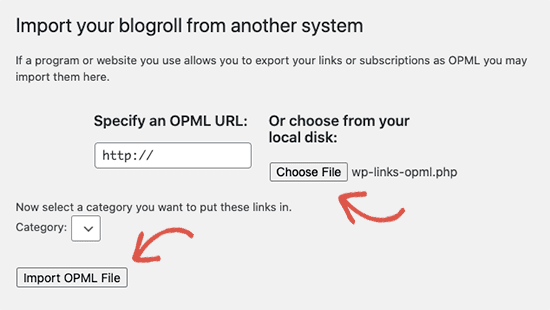
وردپرس اکنون پیوندها و دسته بندی پیوندهای شما را از فایل OPML وارد می کند.
شما می توانید پیشرفت را مشاهده کنید و پس از تکمیل، پیام موفقیت را مشاهده خواهید کرد.
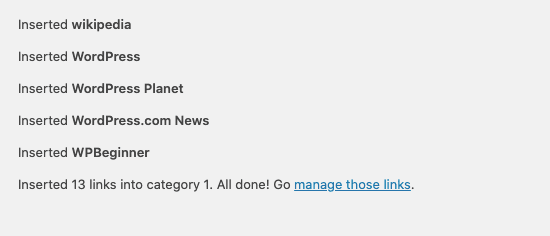
مرحله 5: وبلاگ WordPress.com خود را روی Private تنظیم کنید
حال، اگر نمی خواهید کاربران قدیمی خود را به سایت جدید خود هدایت کنید، این آخرین مرحله شما خواهد بود.
ابتدا از داشبورد WordPress.com وبلاگ قدیمی خود دیدن کنید. از منوی سمت چپ، باید روی تنظیمات » منوی عمومی کلیک کنید و به بخش «حریم خصوصی» بروید.
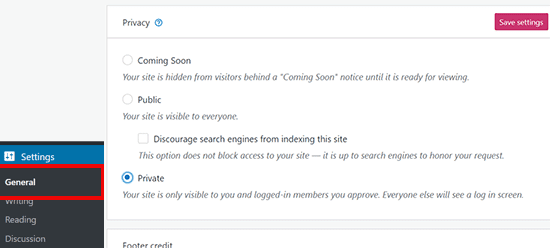
از اینجا باید گزینه “Private” را انتخاب کنید و سپس روی دکمه “ذخیره تنظیمات” کلیک کنید.
با این کار وبلاگ WordPress.com قدیمی شما خصوصی می شود و فقط برای شما یا سایر کاربران وارد شده که تایید می کنید قابل مشاهده خواهد بود.
توجه: اگر مدتی است که می نویسید و مخاطبان وفاداری دارید، معقول نیست آنها را معلق بگذارید.
علاوه بر این، اگر وبلاگ شما برای مدتی در دسترس بوده است، به احتمال زیاد توسط گوگل و سایر موتورهای جستجو ایندکس شده است.
شما می توانید تمام رتبه بندی های موتورهای جستجو را حفظ کنید و به راحتی کاربران قدیمی خود را با دنبال کردن مرحله 6 به وبلاگ جدید خود هدایت کنید (به شدت توصیه می شود در صورت ایجاد سایت شما).
مرحله 6: تغییر مسیر بازدیدکنندگان و حفظ سئو
هدایت کاربران به مکان جدید با هدر 301 یک راه حل استاندارد برای حفظ رتبه بندی جستجو در حین جابجایی سایت از مکانی به مکان دیگر است.
از آنجایی که شما به فایل htaccess. در WordPress.com دسترسی ندارید، نمی توانید هیچ تغییری برای حفظ رتبه بندی موتورهای جستجو ایجاد کنید.
با این حال، WordPress.com یک ویژگی ارتقاء پولی به نام “Redirect سایت” ارائه می دهد که این قابلیت را فراهم می کند.
به سادگی به صفحه تغییر مسیر سایت بروید . اگر چندین سایت در WordPress.com دارید، از شما پرسیده می شود که کدام یک را می خواهید تغییر مسیر دهید.
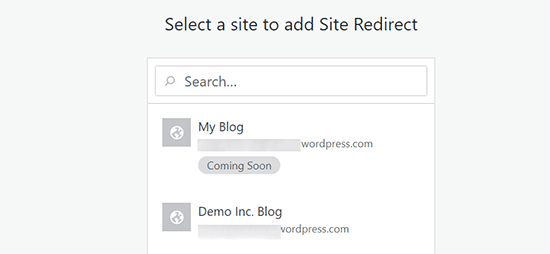
در صفحه بعدی، از شما خواسته می شود نام دامنه ای را که می خواهید بازدیدکنندگان به آنجا هدایت شوند، ارائه دهید. نام دامنه سایت WordPress.org جدید خود را وارد کرده و روی دکمه go کلیک کنید.
توجه: تغییر مسیر سایت یک ارتقاء پولی است و 13 دلار در سال هزینه دارد. این یک تغییر مسیر 301 را اضافه می کند که بازدیدکنندگان و موتورهای جستجوی وبلاگ WordPress.com شما را به سایت جدید شما هدایت می کند.
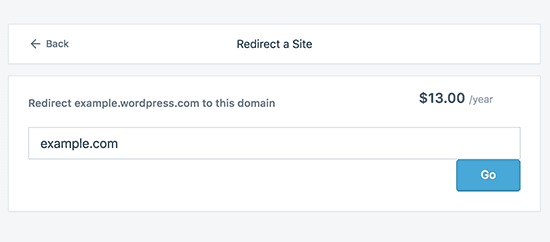
برخی از شما خواهید پرسید:
تا چه زمانی باید به پرداخت این ویژگی تغییر مسیر Offsite ادامه دهم؟
پاسخ تا زمانی است که شما بخواهید. با این حال، دو سال زمان کافی برای کاربران قدیمی شما خواهد بود تا نام دامنه جدید شما را حفظ کنند.
اگر در حال تغییر دامنه هستید، کار دیگری که می خواهید انجام دهید این است که همه URL های موجود در پست را به روز کنید. اگر تا به حال پست های خود را به هم پیوند داده اید، آن پیوندها باید به روز شوند. می توانید از مقاله ما در مورد نحوه به روز رسانی URL ها هنگام جابجایی سایت وردپرس خود استفاده کنید .
اگر یک دامنه سفارشی در WordPress.com دارید، لازم نیست نگران چیزی باشید. به سادگی رکورد DNS را به هاست خود تغییر دهید و تمام مزایای سئوی سایت را حفظ خواهید کرد.
سوالات متداول
ما اولین نسخه این مقاله را در سال 1392 نوشتیم. از آن زمان تاکنون، سوالات بسیار خوبی دریافت کرده ایم. ما به بسیاری از آنها از طریق ایمیل یا نظرات پاسخ داده ایم، بنابراین فکر کردیم خوب است که موارد محبوب را در یک مکان جمع آوری کنیم که همه بتوانند آنها را ببینند.
با مشترکین WordPress.com من چه اتفاقی می افتد؟
خوشبختانه WordPress.com به شما امکان می دهد مشترکان خود را با یک شرط مهاجرت کنید. شما باید از افزونه Jetpack آنها استفاده کنید ، که همان عملکرد مشترکی را که در WordPress.com داشتید را اضافه می کند.
پس از نصب و فعال سازی افزونه Jetpack، باید با تیم WordPress.com تماس بگیرید و از آنها بخواهید که مشترکین را برای شما مهاجرت کنند. امیدواریم در نسخه های بعدی Jetpack این کار آسان تر شود و کاربران بتوانند خودشان این کار را انجام دهند.
آیا می توانید به من کمک کنید تا به صورت رایگان از WordPress.com به WordPress.org منتقل کنم؟
کاملا. ما انتقال از WordPress.com را به عنوان بخشی از سرویس رایگان راه اندازی وبلاگ وردپرس خود ارائه می دهیم . اگر به کمک ما نیاز دارید، به سادگی ثبت نام کنید. رایگان است![]()
هزینه های تغییر به WordPress.org چقدر است؟
وردپرس رایگان است. با این حال، حداقل هزینه های میزبانی وب وجود دارد . توصیه می کنیم این مقاله را در این زمینه بخوانید: چرا وردپرس رایگان است؟ هزینه ها چقدر است، و صید چیست؟
من قبلاً به WordPress.com پرداخت کردم. آیا می توانم بازپرداخت دریافت کنم؟
بله، تو میتونی. اگر اخیراً یک دامنه سفارشی یا یک طرح پولی از WordPress.com خریداری کردهاید، میتوانید از آنها درخواست بازپرداخت کامل کنید.
توجه: ثبت دامنه ظرف 48 ساعت پس از ثبت ، امکان لغو می باشد. طرح ها و سایر خریدها را می توان ظرف 30 روز پس از خرید لغو کرد.
آیا تصاویر من شکسته می شوند؟
نه، این کار را نخواهند کرد. هنگام انتقال وب سایت با استفاده از فایل import، تمام تصاویر پیوست دانلود می شوند و پیوند به روز می شود.
با این حال، یک هشدار وجود دارد که ما متوجه آن شدیم. اگر URL تصویر شما با files.wordpress.com شروع شود، آنها تبدیل نخواهند شد. اگر متوجه شدید که URL تصویر تغییر نکرده است و همچنان به WordPress.com اشاره می کند، توصیه می کنیم از افزونه ایمپورت تصاویر خارجی استفاده کنید که این کار را انجام می دهد.
من دامنه خود را از طریق WordPress.com ثبت کردم. آیا هنوز می توانم انتقال دهم؟
بله، شما می توانید انتقال وب سایت خود را انجام دهید. وردپرس به توانمندسازی کاربران و کنترل کامل محتوای آنها به آنها اعتقاد دارد. اگر قبلاً از طریق WordPress.com یک نام دامنه دارید، تنها چیزی که نیاز دارید یک حساب میزبانی وب است.
توصیه می کنیم با Bluehost یا هر یک از این ارائه دهندگان میزبان وردپرس راه اندازی کنید . در مرحله ثبت نام، از شما پرسیده می شود که آیا دامنه دارید یا می خواهید دامنه جدیدی ثبت کنید.
به سادگی گزینه “من یک نام دامنه دارم” را انتخاب کنید و دامنه ای را که در WordPress.com ثبت کرده اید وارد کنید.
کاری که باید انجام دهید این است که نیم سرورها را تغییر دهید تا به ارائه دهنده هاست اشاره کنند. ما میتوانیم به عنوان بخشی از خدمات راهاندازی رایگان خود در این مورد کمک کنیم. همچنین می توانید از ارائه دهنده میزبانی وب خود برای پشتیبانی بخواهید.
آیا وقتی انتقال دهم وب سایت من خراب می شود؟
اگر انتقال وب سایت را به درستی انجام دهید، خیر. روشی که در بالا پیشنهاد کردهایم تضمین میکند که وبسایت شما هرگز خراب نمیشود. اگر نگران هستید، بدانید که ما اینجا هستیم تا کمک کنیم. از خدمات راه اندازی رایگان ما در هر زمان خوش آمدید .
آیا می توانم یک فروشگاه آنلاین به وب سایت WordPress.org خود اضافه کنم؟
بله، شما می توانید به راحتی یک فروشگاه آنلاین را به وب سایت WordPress.org خود میزبان خود اضافه کنید، بدون هیچ هزینه اضافی. از آنجایی که Bluehost و سایر میزبانهای وب محبوب، گواهینامههای SSL رایگان ارائه میدهند، برای افزودن یک فروشگاه آنلاین فقط باید یک افزونه تجارت الکترونیک وردپرس را نصب کنید .
برخی از افزونه های ضروری وردپرس که توصیه می کنید چیست؟
اکنون که به WordPress.org خود میزبانی شده تغییر داده اید، می توانید هر تعداد افزونه را که دوست دارید نصب کنید.
انتخاب پیشنهادی ما در اینجا است:
- AIOSEO – برای بهبود رتبه بندی سئوی وب سایت (استفاده شده توسط 3 میلیون سایت).
- WPForms – برای افزودن یک فرم تماس هوشمند در وب سایت خود (که توسط 6 میلیون سایت استفاده می شود).
- SeedProd – برای سفارشی کردن آسان صفحات فرود خود با کشیدن و رها کردن سازنده – با تمام تم های وردپرس کار می کند.
- MonsterInsights – برای اینکه ببینید مردم چگونه وب سایت شما را پیدا کرده و از آن استفاده می کنند. این برای وبلاگ نویسان و صاحبان مشاغل کوچک ضروری است.
- PushEngage – برای ارتباط با بازدیدکنندگان پس از خروج از وب سایت شما.
- Duplicator – برای ایجاد پشتیبان روزانه از وب سایت جدید خود در مواقع اضطراری.
- OptinMonster – به شما کمک می کند تا مشترکین ایمیل بیشتری داشته باشید و در سفر وبلاگ نویسی خود موفق شوید.
جدای از این موارد، ما همچنین توصیه می کنیم به انتخاب متخصص ما از افزونه های وردپرس و ابزار مفید وبلاگ نویسی برای مدیریت و رشد وبلاگ خود نگاه کنید.
می توانید همه این افزونه ها را از داخل داشبورد وردپرس خود نصب کنید. ما یک راهنمای گام به گام در مورد نحوه نصب افزونه وردپرس ایجاد کرده ایم .
من می خواهم قالب وردپرس سایت خود را تغییر دهم، آیا می توانم این کار را انجام دهم؟
بله، شما می توانید پوسته وردپرس خود را در هر زمانی تغییر دهید. یکی دیگر از مزایای بزرگ تغییر به WordPress.org این است که گزینه های سفارشی سازی اضافی و مجموعه بزرگتری از تم ها را برای انتخاب دریافت می کنید.
در نوار کناری مدیریت وردپرس خود، روی منوی نمایش کشویی کلیک کنید و “Themes” را برای نصب یک تم انتخاب کنید.
ما برخی از بهترین تم ها را برای کمک به کاربران برای جلوگیری از فلج انتخاب دست انتخاب کرده ایم. راهنمای ما در مورد بهترین مضامین رایگان وبلاگ و بهترین تم های چند منظوره برای وردپرس را ببینید .
همچنین ممکن است بخواهید راهنمای ما را در مورد چگونگی تغییر صحیح تم وردپرس ببینید .
امیدواریم این مقاله به شما کمک کرده باشد تا انتقال وب سایت خود را به درستی از WordPress.com به WordPress.org انجام دهید. همچنین ممکن است بخواهید چک لیست ما را از مهمترین کارهایی که باید پس از نصب وردپرس انجام دهید و راهنمای نهایی ما در مورد افزایش ترافیک وبلاگ خود را مشاهده کنید .
اگر این مقاله را دوست داشتید، لطفاً در صفحه اینستاگرام ما برای آموزش های ویدیویی وردپرس مشترک شوید. شما همچنین می توانید ما را در توئیتر و فیس بوک پیدا کنید .
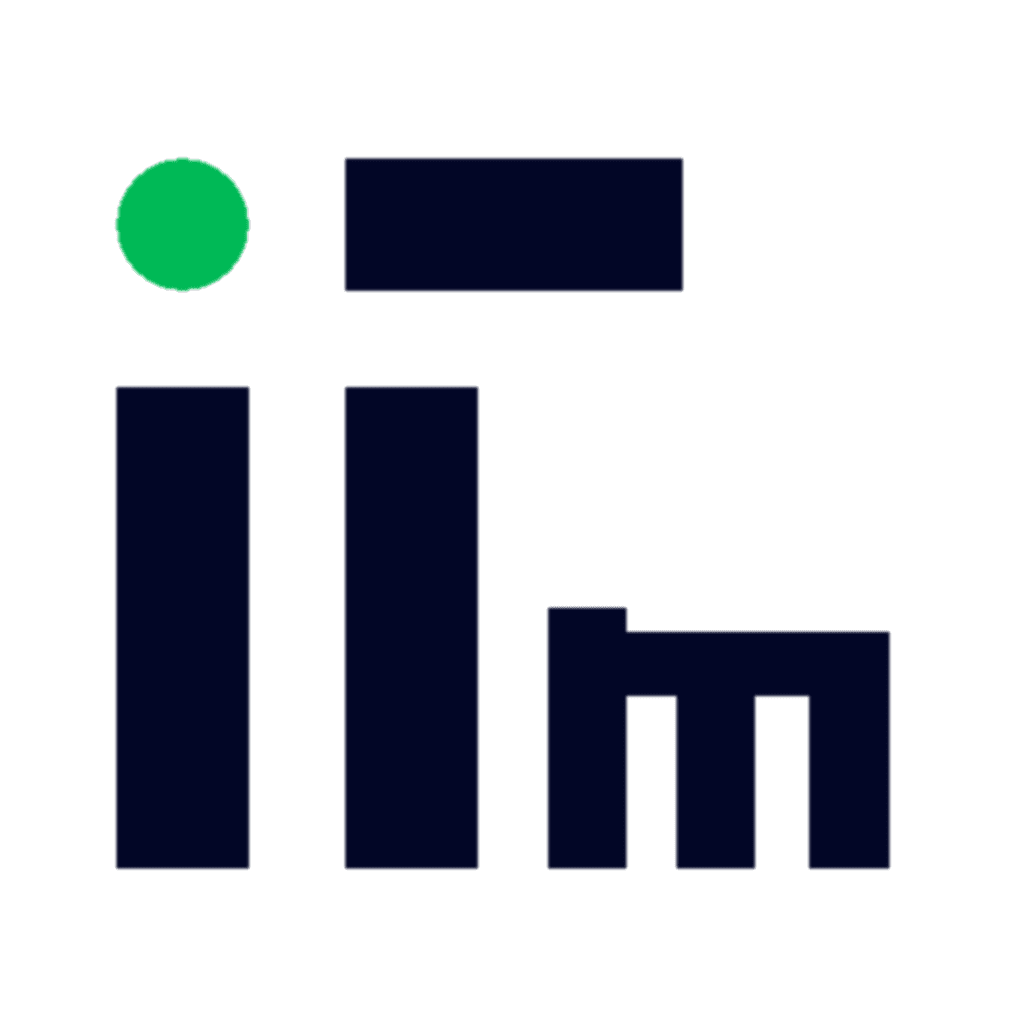
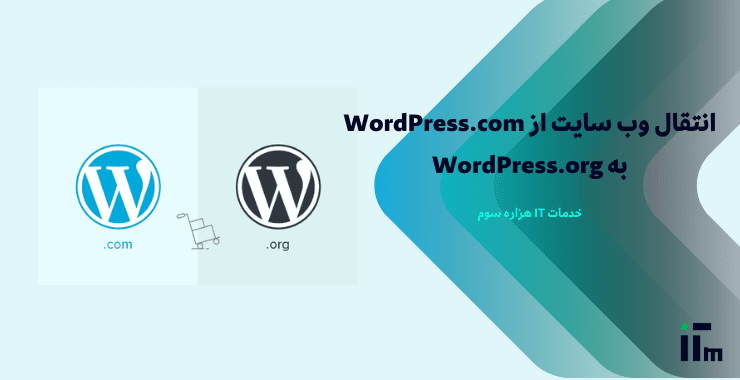

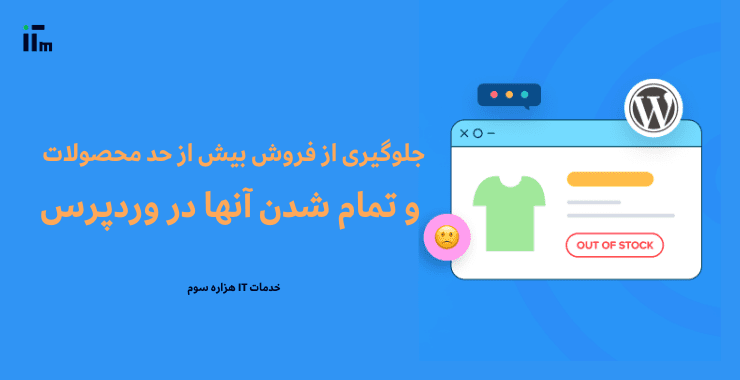
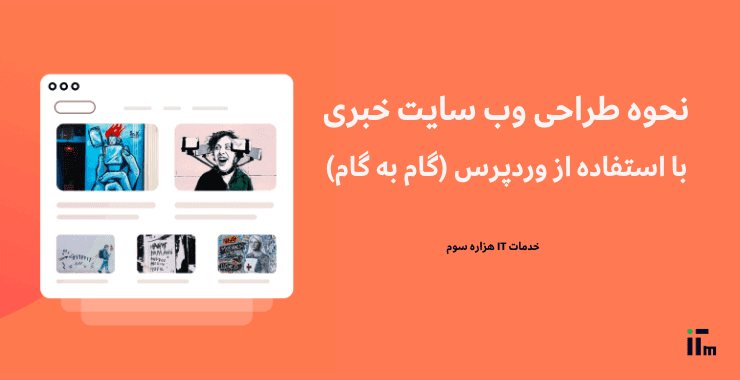
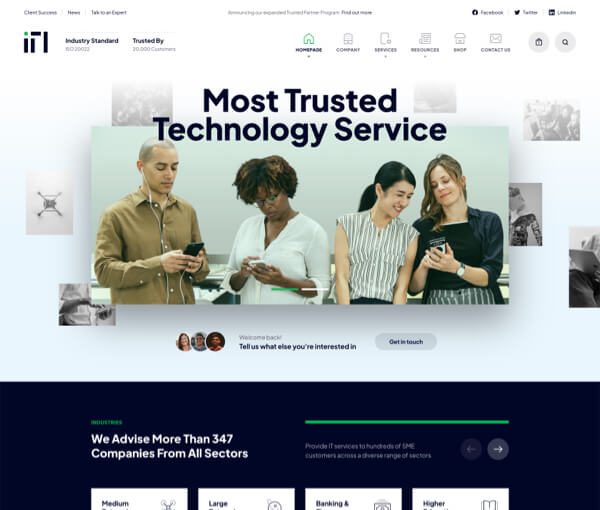 کمپین ابتکار نو
کمپین ابتکار نو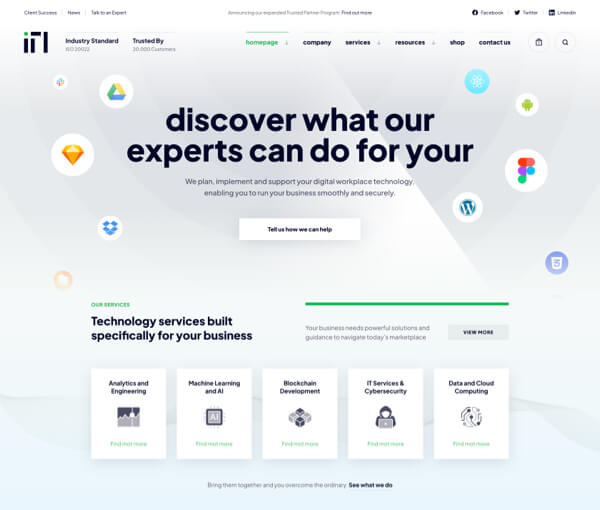 کمپین ایده های نو
کمپین ایده های نو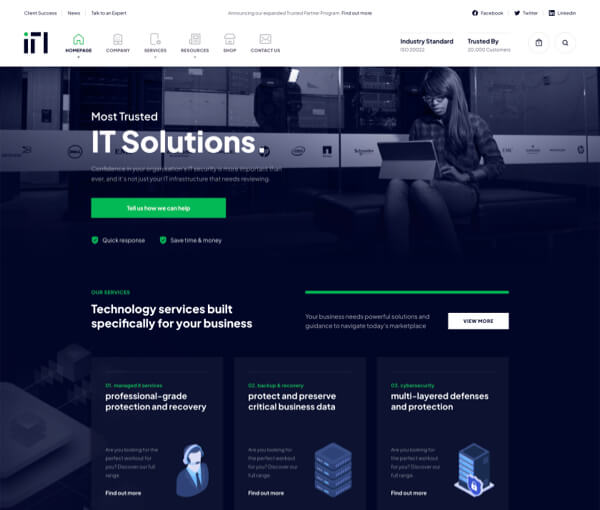 کمپین آینده روشن
کمپین آینده روشن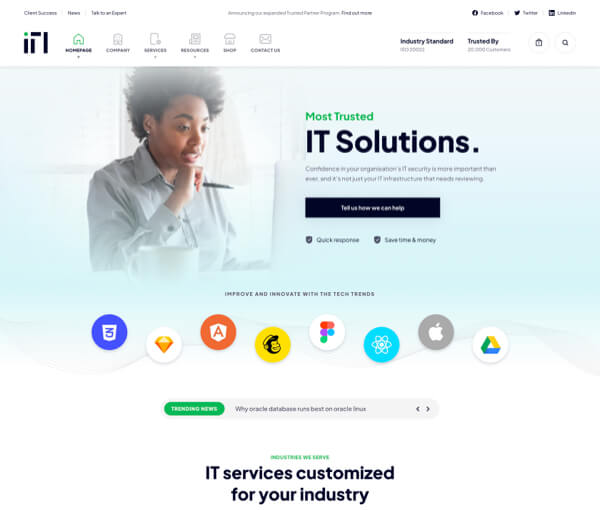 کمپین طراحی مدرن
کمپین طراحی مدرن