آیا می خواهید گوگل آنالیتیکس را در وردپرس نصب کنید؟
دانستن نحوه تعامل مخاطبان با وب سایت شما برای موفقیت شما بسیار مهم است. بهترین راه برای شناخت مخاطبان از طریق آمار ترافیک شما است و این همان چیزی است که گوگل آنالیتیکس (Google Analytics) به صورت رایگان ارائه می دهد.
در این مقاله دلیل اهمیت گوگل آنالیتیکس و نحوه نصب آسان گوگل آنالیتیکس در وردپرس را به اشتراک می گذاریم (گام به گام).
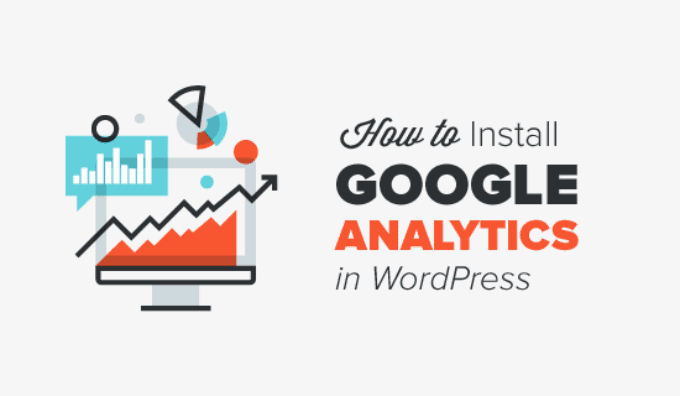
ابتدا توضیح خواهیم داد که چرا گوگل آنالیتیکس مهم است و چگونه می تواند به رشد وب سایت شما کمک کند.
پس از آن، نحوه ثبت نام برای یک حساب Google Analytics و روش های مختلف برای نصب آن در سایت وردپرس را به شما نشان خواهیم داد.
در نهایت نحوه مشاهده گزارش های ترافیکی خود را در گوگل آنالیتیکس توضیح خواهیم داد.
یک مرور کلی از آنچه در این مقاله خواهید آموخت:
- چرا Google Analytics برای بلاگرها مهم است؟
- نحوه ثبت نام با گوگل آنالیتیکس
- روش 1: Google Analytics برای وردپرس توسط MonsterInsights
- روش 2: Google Analytics را در وردپرس با WPCode نصب کنید
- روش 3: Google Analytics را در قالب وردپرس نصب کنید
- مشاهده گزارش ها در گوگل آنالیتیکس
- بهترین استفاده را از Google Analytics
آماده ای؟ بیا شروع کنیم!
چرا Google Analytics برای بلاگرها مهم است؟
هنگامی که یک وبلاگ راه اندازی می کنید ، هدف شماره 1 شما این است که ترافیک و مشترکین بیشتری داشته باشید . گوگل آنالیتیکس با نشان دادن آمار مهم به شما کمک می کند تا تصمیمات مبتنی بر داده بگیرید.
میتوانی ببینی:
چه کسی از وب سایت شما بازدید می کند؟
این بخش از تجزیه و تحلیل موقعیت جغرافیایی مخاطبان شما را نشان می دهد که کاربر از چه مرورگری برای بازدید از سایت شما استفاده کرده است و اطلاعات مهم دیگری مانند وضوح صفحه نمایش، پشتیبانی از جاوا اسکریپت، پشتیبانی از فلش، زبان و غیره را نشان می دهد.
این دادهها بسیار مفید هستند و میتوانند به روشهای متعددی کمک کنند. هنگام ایجاد یک طراحی وب سایت سفارشی ، می توانید از داده های کاربر استفاده کنید تا مطمئن شوید که سایت شما با مخاطبان شما سازگار است.
اگر اکثر کاربران شما از Flash پشتیبانی نمی کنند، باید از افزودن عنصر Flash به سایت خود اجتناب کنید. اگر اکثر کاربران شما دارای وضوح صفحه نمایش 1280 هستند، پس مطمئن شوید که طراحی شما با آن وضوح یا کوچکتر سازگار است.
وقتی افراد در وب سایت شما هستند چه کار می کنند؟
میتوانید مکانهایی که کاربران در وبسایت شما میروند، مدت زمانی که در وبسایت شما میمانند و نرخ پرش (درصد کاربرانی که در اولین بازدید از سایت شما خارج میشوند) را پیگیری کنید.
استفاده از این اطلاعات می تواند نرخ پرش را کاهش دهد و بازدید از صفحه شما را افزایش دهد.
همچنین میتوانید محبوبترین مقالات خود، مقالاتی که به خوبی کار نمیکنند و نوع محتوایی که کاربران شما به دنبال آن هستند را بیابید.
چه زمانی مردم از وب سایت شما بازدید می کنند؟
با مشاهده گرم ترین ساعات روز برای سایت خود، می توانید بهترین زمان را برای انتشار پست خود انتخاب کنید . اگر آن منطقه زمانی با منطقه زمانی شما سازگار نیست، می توانید پست خود را برای آن ساعت برنامه ریزی کنید.
مردم چگونه وب سایت شما را پیدا می کنند؟
این بخش از تجزیه و تحلیل به شما نشان می دهد که کاربران از کجا آمده اند .
به عنوان مثال، آیا آنها از موتورهای جستجو استفاده می کنند، لینک های مستقیم را وارد می کنند یا روی لینک های ارجاع سایت دیگری کلیک می کنند؟
همچنین به شما نشان می دهد که چند درصد از بازدیدکنندگان شما از هر یک از این منابع آمده اند.
گوگل آنالیتیکس هر یک از این دسته ها را به شما ارائه می دهد. اگر این دسته بندی موتور جستجو باشد، به شما نشان می دهد که کدام موتور جستجو بیشترین ترافیک را برای شما داشته است، مانند گوگل، یاهو، بینگ و غیره.
تفکیک منابع ارجاع به سایت شما نشان می دهد که با کدام سایت ها بیشتر باید کار کنید. اگر منبع اصلی ارجاع شما فیس بوک است، به محتوای انحصاری فیس بوک نیاز دارید تا مخاطبان خود احساس خاص بودن کنند.
اگر منبع اصلی ارجاع شما یک وب سایت خارجی است، ممکن است بخواهید با آن وب سایت شراکت داشته باشید ( تبادل پست مهمان یا چیز دیگری).
تعامل مردم با محتوای شما چگونه است؟
Google Analytics نشان می دهد که کاربران شما چگونه با محتوای سایت شما تعامل دارند. این به شما نشان می دهد که چند درصد از کاربران روی کدام لینک در سایت شما کلیک کرده اند و موارد دیگر.
میتوانید با ایجاد آزمایشهای محتوا در Google Analytics، تستهای تقسیم A/B را اجرا کنید تا بفهمید چه چیزی برای رسیدن به اهداف شما بهتر عمل میکند.
با مشاهده تعامل کاربر، می توانید محتوای خود را در اطراف کاربران خود کار کنید. با دیدن پاسخ سوالات بالا، می توانید روی استراتژی هایی تمرکز کنید که برای سایت شما مفید هستند و از روش هایی که کار نمی کنند اجتناب کنید.
به عبارت ساده، حدس و گمان را حذف کنید و روی آمارهای مهم تمرکز کنید، بنابراین می توانید تصمیمات مبتنی بر داده بگیرید.
نحوه ثبت نام با گوگل آنالیتیکس
Google Analytics به صورت رایگان در دسترس است و تنها چیزی که برای ثبت نام نیاز دارید یک حساب Google یا Gmail است.
فرآیند ثبت نام بسیار ساده است. کافی است دستورالعمل های گام به گام زیر را برای ایجاد حساب Google Analytics خود دنبال کنید.
مرحله 1
ابتدا برای ثبت نام باید به وب سایت Google Analytics مراجعه کنید. هنگامی که در وب سایت هستید، به سادگی روی دکمه «Get started today» کلیک کنید.
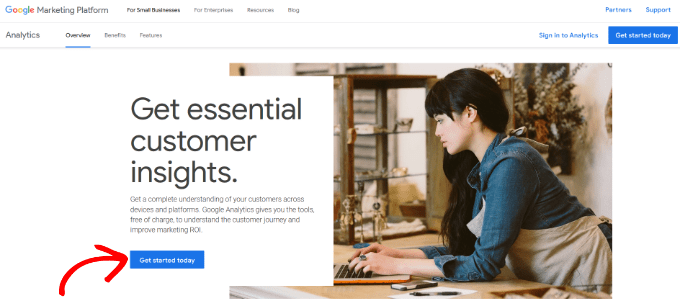
در مرحله بعد از شما خواسته می شود تا با حساب کاربری گوگل خود وارد شوید.
اگر قبلاً یک حساب Google یا Gmail دارید، می توانید از آن برای ورود به سیستم استفاده کنید. در غیر این صورت، می توانید ادامه دهید و یک حساب Google برای خود ایجاد کنید.
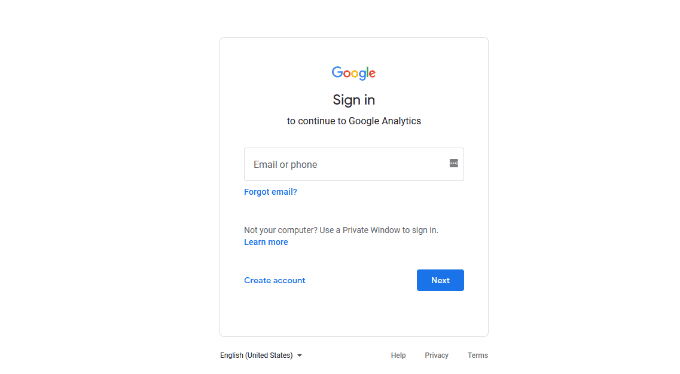
مرحله 2
هنگامی که با حساب Gmail خود وارد شدید، صفحه خوش آمدگویی مانند تصویر زیر را مشاهده خواهید کرد.
اینجا جایی است که با اکانت جیمیل خود در گوگل آنالیتیکس ثبت نام خواهید کرد. ادامه دهید و روی دکمه “Start measuring” کلیک کنید.
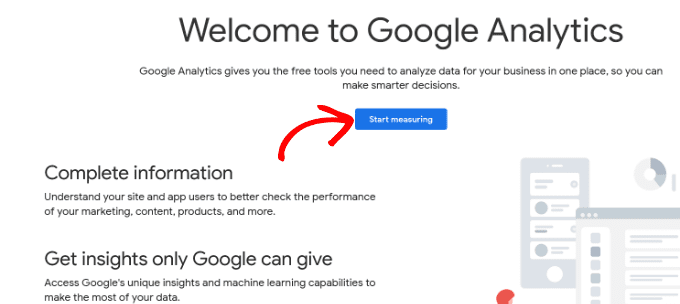
پس از آن، از شما خواسته می شود که یک نام حساب ارائه دهید.
این نام به صورت داخلی استفاده میشود، بنابراین میتوانید از هر چیزی مانند نام کسبوکارتان استفاده کنید.
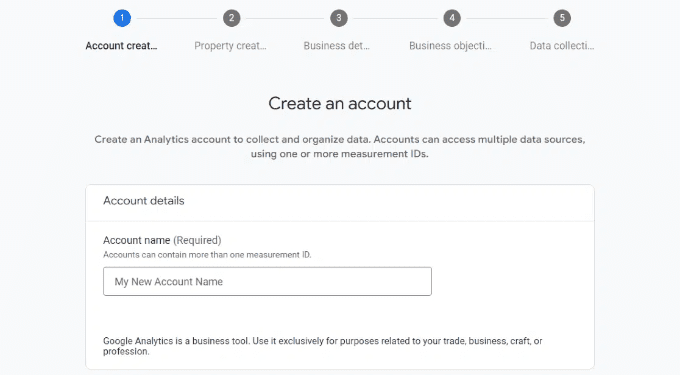
Google Analytics همچنین چندین تنظیمات اشتراکگذاری داده حساب را نشان میدهد.
این تنظیمات به شما امکان کنترل اشتراک گذاری داده های Google Analytics را می دهد. می توانید تنظیمات پیش فرض را حفظ کرده و به مرحله بعدی بروید.
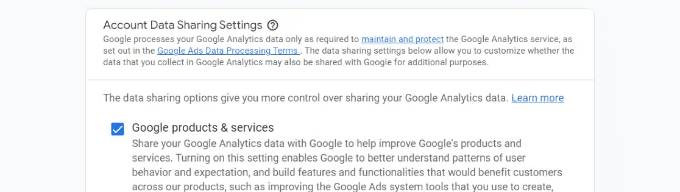
مرحله 3
در صفحه بعدی، باید یک ویژگی Google Analytics ایجاد کنید.
گوگل نسخه جدیدی از Analytics را با نام Google Analytics 4 یا GA4 معرفی کرد. این آخرین نسخه ای است که وب سایت و برنامه های تلفن همراه شما را در یک حساب ردیابی می کند.
علاوه بر این، ویژگیها، معیارها و رابط کاربری متفاوتی برای گزارشهای خود دریافت میکنید.
پیش بروید و نام پراپرتی را وارد کنید و منطقه زمانی و واحد پولی گزارش خود را انتخاب کنید. سپس روی دکمه «بعدی» کلیک کنید.
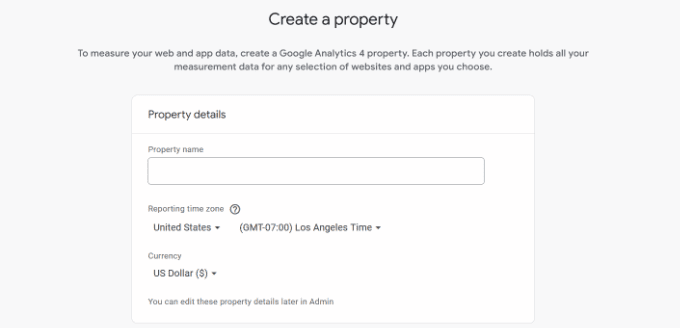
در صفحه بعدی، باید یک “Industry category” را از منوی کشویی برای وب سایت خود انتخاب کنید و یک “Business size” را از گزینه های داده شده انتخاب کنید.
وقتی کارتان تمام شد، فقط روی دکمه «Next» کلیک کنید.
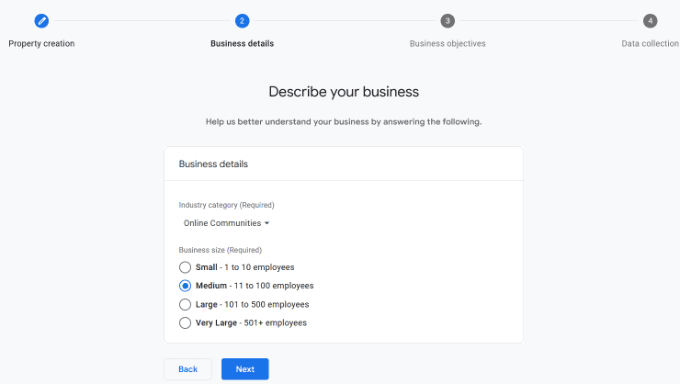
در مرحله بعد، باید اهداف تجاری را انتخاب کنید و نحوه استفاده از Google Analytics را برای کسب و کار خود انتخاب کنید. این به دریافت گزارش های شخصی برای کسب و کار شما کمک می کند.
به عنوان مثال، گزینه هایی مانند ایجاد سرنخ، هدایت فروش آنلاین، افزایش آگاهی از برند، بررسی رفتار کاربر و موارد دیگر وجود دارد.
می توانید چندین گزینه یا همه گزینه های داده شده را انتخاب کنید که نیازهای شما را برآورده می کند. توصیه میکنیم گزینه «Get baseline reports» را انتخاب کنید تا همه گزارشهای Google Analytics را که در حسابتان جمعشده است، دریافت کنید.
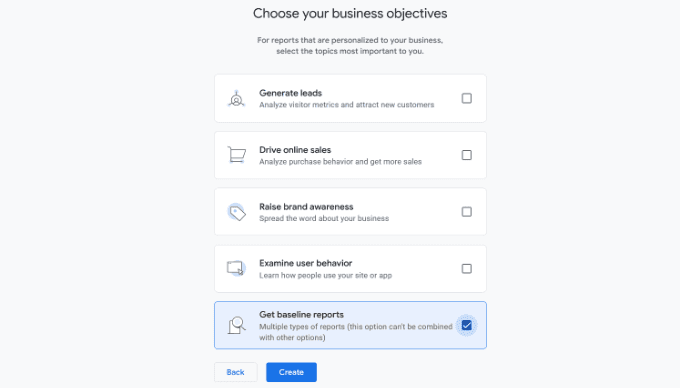
وقتی کارتان تمام شد، به سادگی روی دکمه «Create» کلیک کنید.
مرحله 4
اکنون گزینه های جریان Google Analytics Webs به شما نمایش داده می شود.
از آنجایی که ما در حال راهاندازی Google Analytics برای یک سایت وردپرس هستیم، پیش بروید و «وب» را به عنوان پلتفرم انتخاب کنید.
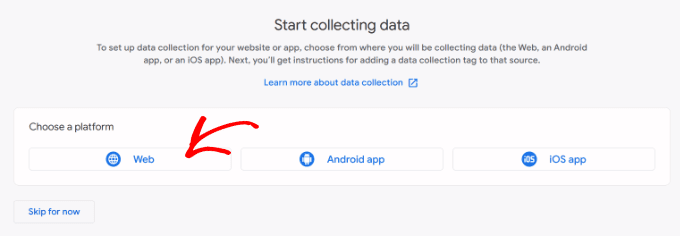
پس از آن، باید آدرس وب سایت و نام جریان خود را وارد کنید.
بهطور پیشفرض، Google Analytics گزینه «Enhanced measurement» را فعال خواهد کرد. این به شما امکان می دهد بازدید از صفحه، اسکرول ها، کلیک های خروجی، دانلود فایل ها و موارد دیگر را در Google Analytics دنبال کنید.
توجه:
اگر قصد دارید از افزونه MonsterInsights استفاده کنید ، باید گزینه «Enhanced measurement» را خاموش کنید. در غیر این صورت، افزونه دو برابر حجم داده جمع آوری و نمایش می دهد.
بعد، میتوانید روی دکمه «Create stream» کلیک کنید.
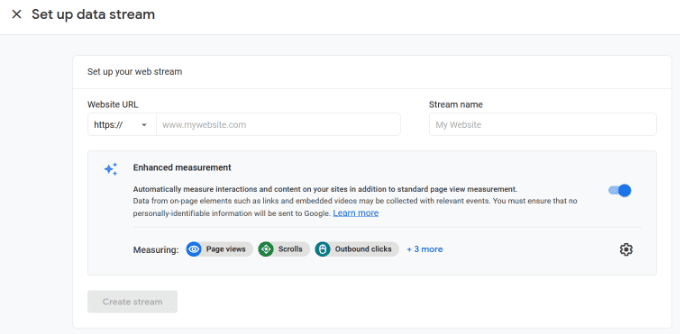
اکنون میتوانید نام جریان، نشانی اینترنتی، شناسه و شناسه اندازهگیری خود را ببینید.
همچنین اندازه گیری های مختلف بهبود یافته ای را که ثبت خواهد کرد نشان می دهد.
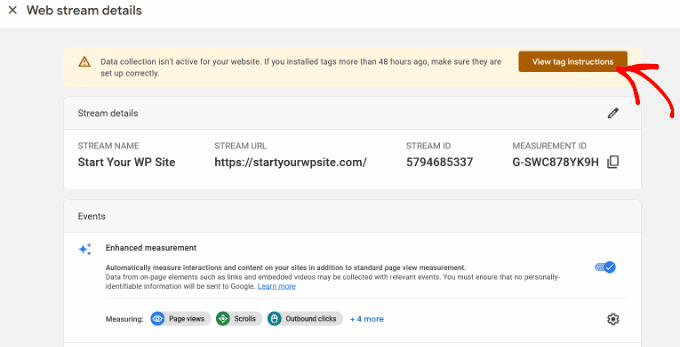
در بالا، یک نوار هشدار نیز مشاهده خواهید کرد که به شما نشان می دهد چگونه Google Analytics را به سایت وردپرس خود اضافه کنید.
ادامه دهید و روی دکمه «View tag instructions» کلیک کنید. اکنون باید راه های مختلفی برای افزودن کد رهگیری Google Analytics به وب سایت وردپرس خود مشاهده کنید .
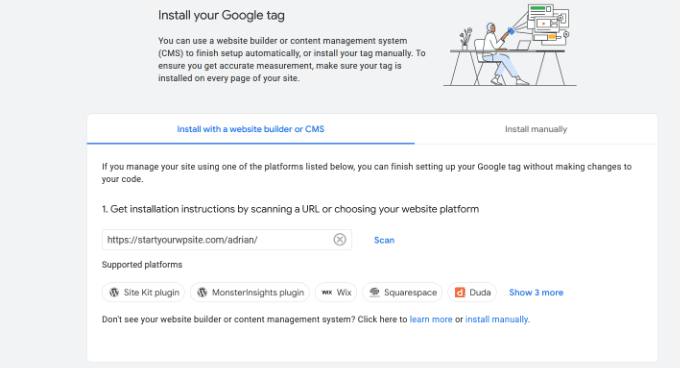
در مرحله بعد، میتوانید به برگه «نصب دستی» بروید.
سپس کد رهگیری Google Analytics را مشاهده خواهید کرد.
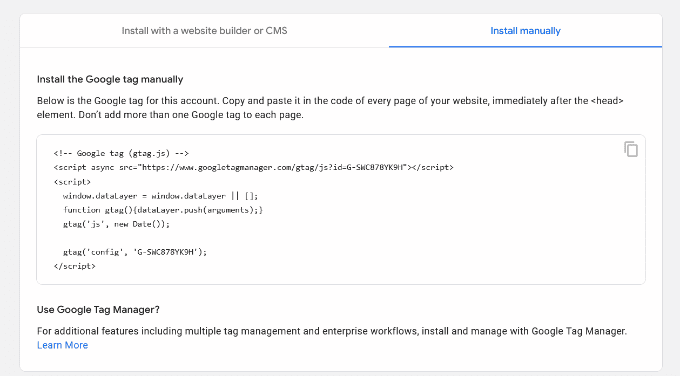
ادامه دهید و این کد رهگیری را کپی کنید زیرا بسته به روشی که در زیر استفاده می کنید باید آن را در سایت وردپرس خود وارد کنید. همچنین میتوانید به سادگی این برگه مرورگر را باز بگذارید و در صورت نیاز، کد را کپی کنید.
پیشنهاد می کنیم برگه مرورگر Analytics را باز بگذارید، زیرا ممکن است لازم باشد پس از نصب کد در سایت وردپرس خود، دوباره آن را مشاهده کنید.
اکنون که یک حساب Google Analytics راه اندازی کرده اید، بیایید نگاهی به نحوه نصب Google Analytics در وردپرس بیندازیم.
نحوه نصب گوگل آنالیتیکس در وردپرس
چند راه مختلف برای راه اندازی Google Analytics در وردپرس وجود دارد. ما سه روش را به شما نشان خواهیم داد که در آن گزینه اول ساده ترین و آخرین گزینه سخت ترین است.
شما می توانید یکی را انتخاب کنید که به بهترین وجه با نیازهای شما مطابقت دارد.
توجه: شما باید تنها یکی از این روش ها را در وب سایت خود استفاده کنید تا از ردیابی مضاعف بازدید از صفحه در حساب Google Analytics خود جلوگیری کنید.
روش 1: Google Analytics برای وردپرس توسط MonsterInsights
MonsterInsights محبوب ترین افزونه Google Analytics برای وردپرس است . بیش از 3 میلیون وب سایت از جمله وب سایت هایی مانند بلومبرگ، پلی استیشن، زیلو، itmanage.ir و غیره از آن استفاده می کنند.
این ساده ترین و تا حد زیادی بهترین راه برای افزودن Google Analytics به وردپرس (برای همه کاربران، مبتدیان و متخصصان) است. MonsterInsights هم به عنوان یک پلاگین پرمیوم پولی و هم به عنوان نسخه رایگان در دسترس است . در این آموزش، ما از نسخه رایگان MonsterInsights استفاده خواهیم کرد.
اگر به ویژگیهای پیشرفتهتری مانند ردیابی تجارت الکترونیک ، ردیابی تبلیغات، ردیابی نویسنده و غیره میخواهید، میتوانید از نسخه MonsterInsights Pro استفاده کنید . روند راه اندازی آنها به همین صورت است.
برای اطلاعات بیشتر، میتوانید بررسی کامل MonsterInsights ما را ببینید .
بیائید شروع کنیم.
اولین کاری که باید انجام دهید این است که افزونه MonsterInsights را نصب و فعال کنید. برای جزئیات بیشتر، راهنمای گام به گام ما در مورد نحوه نصب افزونه وردپرس را ببینید .
پس از فعال سازی، افزونه یک آیتم منوی جدید با عنوان “Insights” به منوی مدیریت وردپرس شما اضافه می کند و یک صفحه خوش آمد خواهید دید. ادامه دهید و روی دکمه “Launch the Wizard” کلیک کنید.
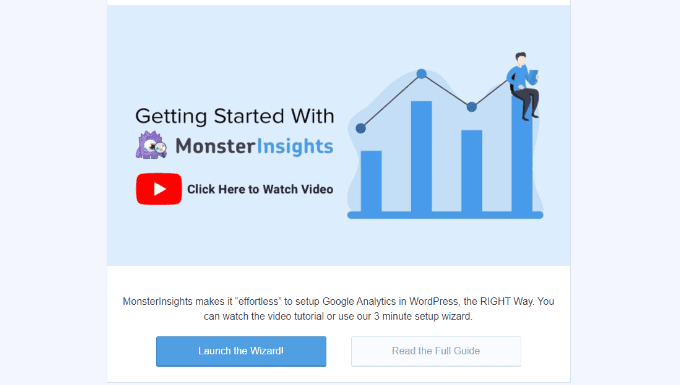
با کلیک بر روی آن، ویزارد نصب MonsterInsights باز می شود.
ابتدا از شما خواسته می شود که یک دسته بندی برای وب سایت خود (یک وب سایت تجاری، وبلاگ یا فروشگاه آنلاین) انتخاب کنید. یکی را انتخاب کنید و سپس روی دکمه «Save and Continue» کلیک کنید.
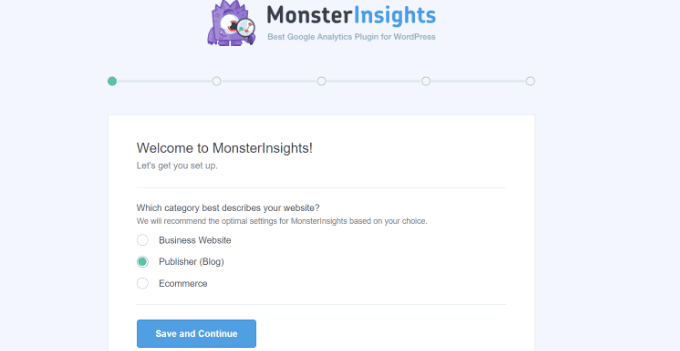
در مرحله بعد، باید MonsterInsights را با وب سایت وردپرس خود متصل کنید.
به سادگی روی دکمه “Connect MonsterInsights” کلیک کنید.
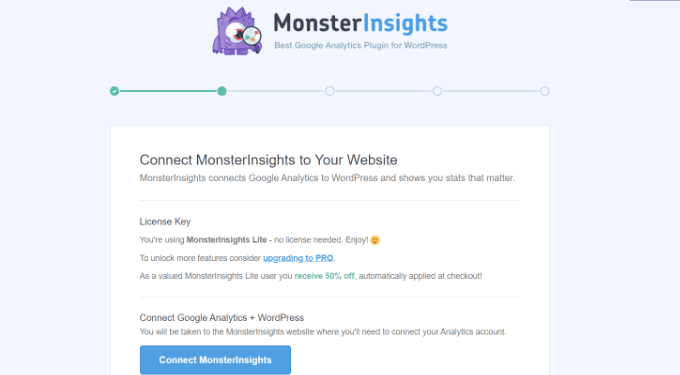
این شما را به حسابهای Google میبرد، جایی که از شما خواسته میشود وارد شوید یا اگر قبلاً وارد شدهاید، یک حساب Google را انتخاب کنید.
پیش بروید و حساب Google خود را انتخاب کنید یا ایمیل خود را برای ورود وارد کنید.
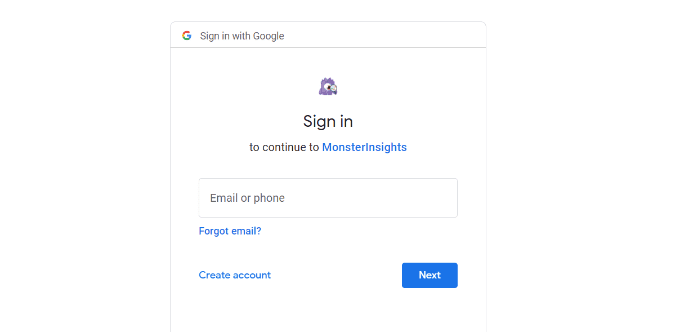
در مرحله بعد، از شما خواسته می شود که به MonsterInsights اجازه دهید به حساب Google Analytics شما دسترسی داشته باشد.
برای ادامه روی دکمه “Allow” کلیک کنید.
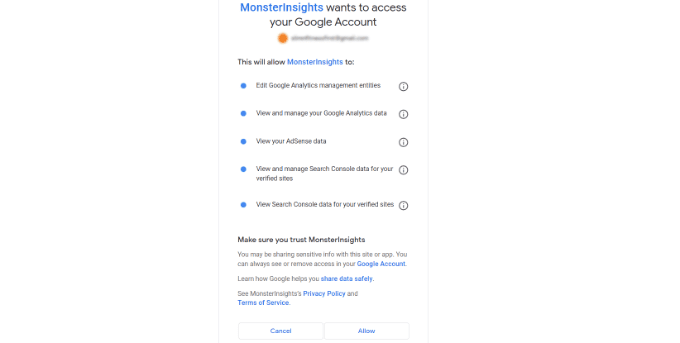
مرحله بعدی برای تکمیل اتصال، انتخاب نمایه ای است که می خواهید ردیابی کنید.
شما باید وب سایت خود را در اینجا انتخاب کنید و سپس برای ادامه روی دکمه «اتصال کامل» کلیک کنید.
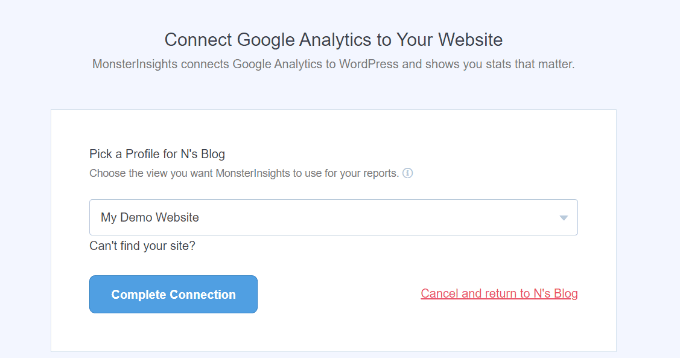
پس از آن، برای ادامه، به سادگی بر روی دکمه “Complete Connection” کلیک کنید. MonsterInsights اکنون Google Analytics را در وب سایت شما نصب می کند.
تنظیمات وب سایت در MonsterInsights
در مرحله بعد، از شما خواسته می شود تنظیمات توصیه شده برای وب سایت خود را انتخاب کنید.
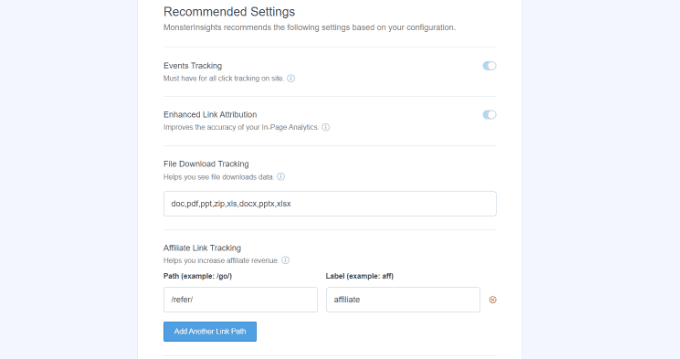
تنظیمات پیش فرض برای اکثر وب سایت ها کار می کند. اگر از افزونه پیوندهای وابسته استفاده می کنید، باید مسیری را که برای پنهان کردن پیوندهای وابسته استفاده می کنید اضافه کنید .
این به شما امکان می دهد پیوندهای وابسته خود را در Google Analytics دنبال کنید.
MonsterInsights همچنین میپرسد چه کسی میتواند گزارشها را ببیند. شما می توانید نقش های مختلف کاربر وردپرس را انتخاب کنید .
پس از اتمام کار، فقط روی دکمه «Save and Continue» کلیک کنید تا تنظیمات خود را ذخیره کنید.
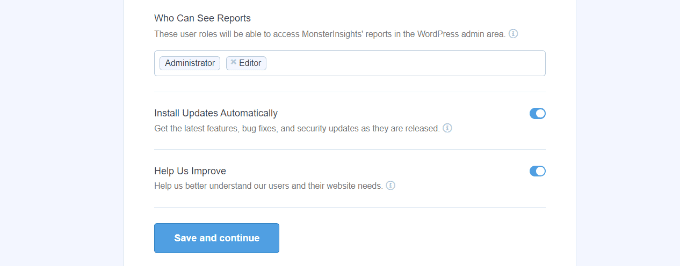
در مرحله بعد، MonsterInsights لیستی از ویژگی های ردیابی وب سایت را که می خواهید فعال کنید، به شما نشان می دهد.
می توانید به پایین اسکرول کنید و روی دکمه «Continue» یا گزینه «Skip for Now» کلیک کنید.
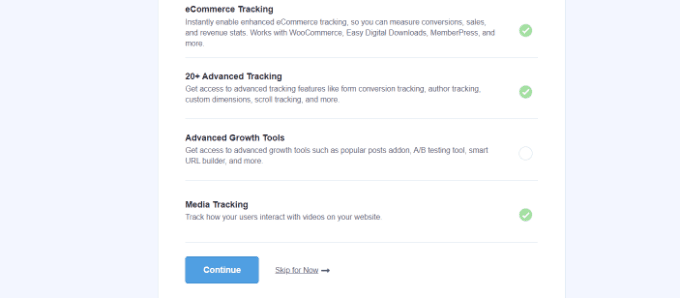
در صفحه بعدی، MonsterInsights نشان می دهد که ردیابی Google Analytics را با موفقیت راه اندازی کرده اید.
می بینید که گوگل آنالیتیکس متصل است، کد رهگیری نصب شده است و داده ها در حال جمع آوری هستند.
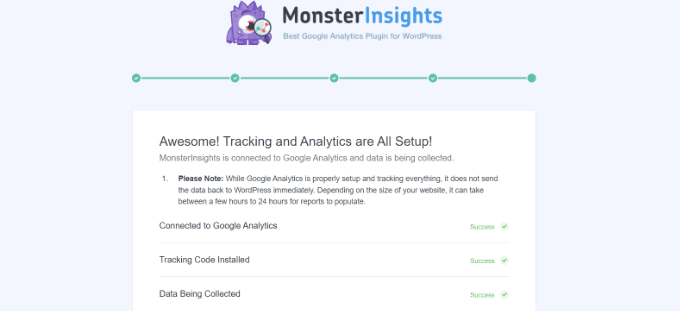
در مرحله بعد، می توانید به پایین اسکرول کنید و فیلدی را برای وارد کردن کلید مجوز خود مشاهده کنید.
ادامه دهید و در حال حاضر روی گزینه «Complete Setup without Upgrading» کلیک کنید.

شما با موفقیت Google Analytics را به وب سایت وردپرس خود اضافه کردید.
غیرفعال کردن اندازه گیری پیشرفته در Google Analytics
اکنون، اگر بهجای اینکه به MonsterInsights اجازه ایجاد آن را بدهید، یک جریان داده در GA4 خودتان ایجاد کردهاید، باید اندازهگیری پیشرفته را خاموش کنید.
دلیل آن این است که MonsterInsights چندین ویژگی ردیابی سفارشی را اضافه می کند. فعال گذاشتن گزینه Enhanced Measurement داده های شما را منحرف می کند و نتایج نادرست را نشان می دهد.
ابتدا می توانید به برگه یا پنجره Google Analytics در مرورگر خود بروید. از اینجا، روی گزینه تنظیمات «Admin» در گوشه سمت چپ پایین کلیک کنید.
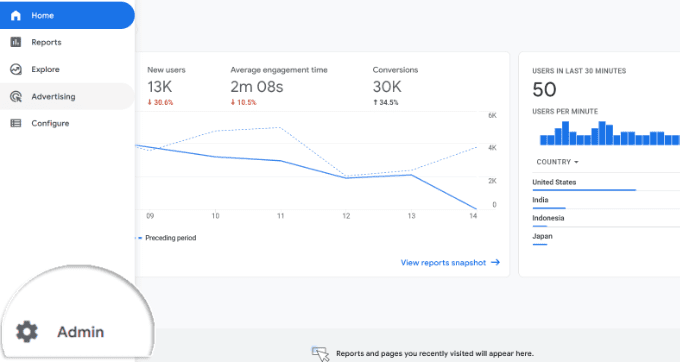
هنگامی که در صفحه “Admin” قرار گرفتید، تنظیمات مختلفی را مشاهده خواهید کرد.
به سادگی بر روی گزینه ‘Data Streams’ کلیک کنید.
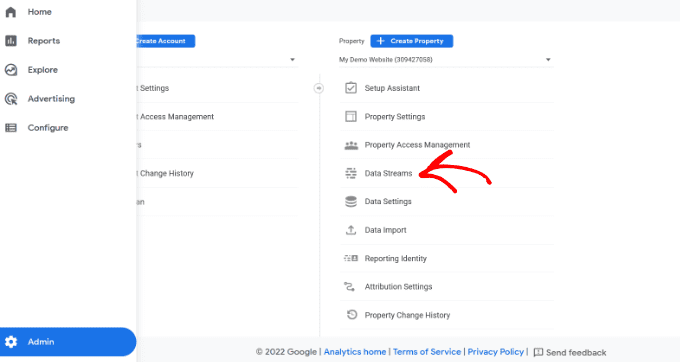
در مرحله بعد، جریان های داده خود را خواهید دید.
به سادگی جریان داده ای را که با MonsterInsights متصل کرده اید انتخاب کنید.
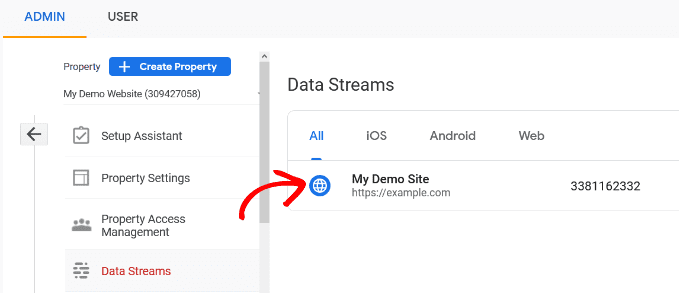
در صفحه بعدی، باید گزینه «Enhanced measurement» را غیرفعال کنید.
برای انجام این کار، به سادگی روی دکمه ضامن کلیک کنید.
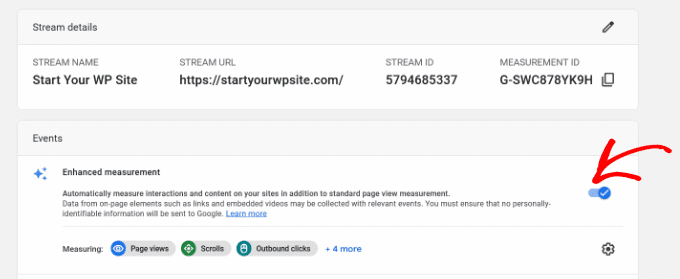
در مرحله بعد، یک پنجره بازشو باز می شود که تأیید می کند که می خواهید اندازه گیری پیشرفته را خاموش کنید.
ادامه دهید و روی دکمه «Turn off» کلیک کنید.
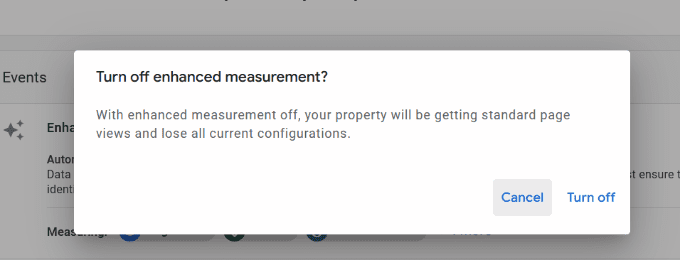
تنظیمات حفظ داده را در Google Analytics تغییر دهید
به طور پیشفرض، Google Analytics تنظیمات حفظ دادهها را روی ۲ ماه تنظیم میکند. با این حال، می توانید این را تغییر دهید تا بتوانید از داده های خود در گزارش های سفارشی بیش از 2 ماه استفاده کنید.
ابتدا باید به Admin » تنظیمات داده » حفظ داده در Google Analytics بروید.
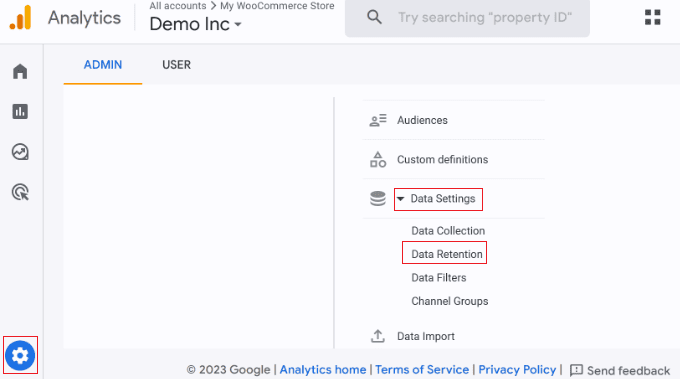
در مرحله بعد، میتوانید روی منوی کشویی «Event data retention» کلیک کنید.
از اینجا، به سادگی گزینه «14 months» را انتخاب کنید و روی دکمه «Save» کلیک کنید.
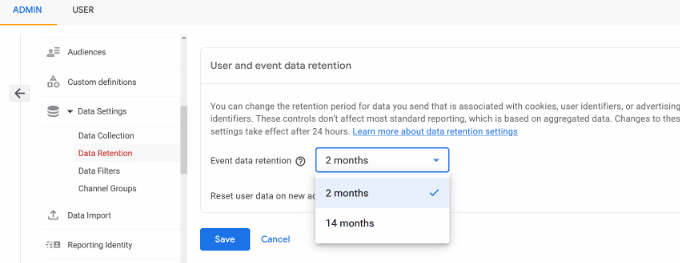
به یاد داشته باشید، قبل از نمایش آمار شما، گوگل آنالیتیکس مدتی طول می کشد.
مشاهده گزارش های Google Analytics در داشبورد وردپرس
بهترین چیز در مورد MonsterInsights این است که می توانید گزارش های Google Analytics خود را در داشبورد وردپرس خود مشاهده کنید.
به سادگی از صفحه Insights » Reports دیدن کنید تا یک نمای کلی سریع از داده های تجزیه و تحلیل خود را بررسی کنید.
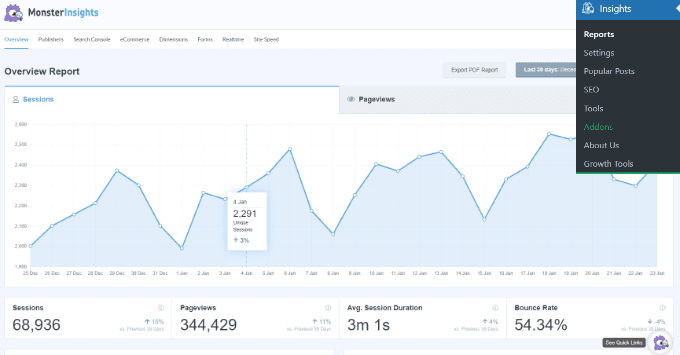
همچنین میتوانید یادداشت ها را مستقیماً به گزارشهای MonsterInsights خود اضافه کنید تا تغییرات کلیدی را که در وبسایت خود ایجاد میکنید ثبت کنید.
به عنوان مثال، می توانید هنگام انتشار یک پست وبلاگ جدید، اضافه کردن یک صفحه فرود جدید و غیره یادداشت اضافه کنید. این امر ردیابی چگونگی تأثیر این رویدادها بر ترافیک شما را آسان می کند.
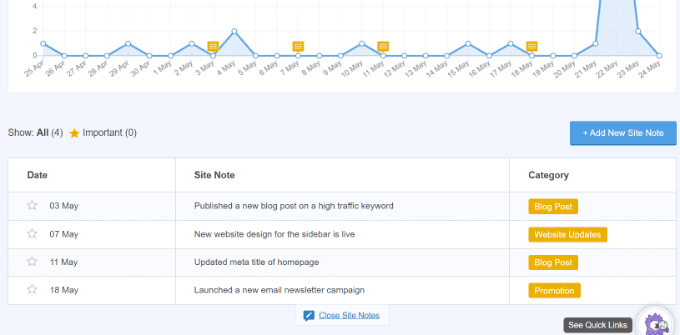
برای جزئیات بیشتر، این راهنمای نحوه دریافت یادداشت نویسی سایت GA4 در وردپرس را ببینید .
علاوه بر این، با یک افزونه Popular Posts ارائه می شود که به شما امکان می دهد محتوای با عملکرد برتر خود را برای افزایش ترافیک و بازدید از صفحه نمایش دهید.
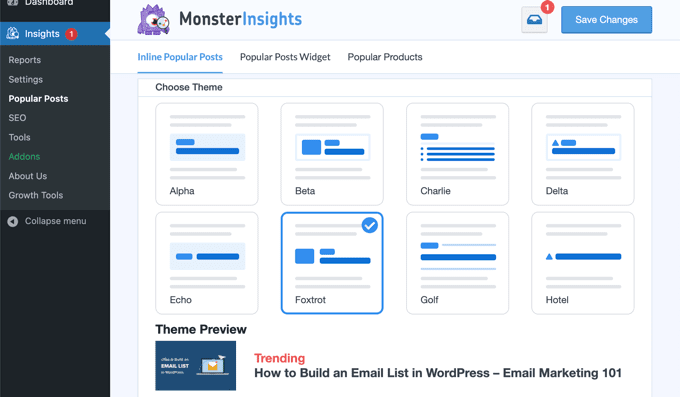
می توانید از آن برای افزودن خودکار پیوندهای پست های محبوب درون خطی برای افزایش تعامل استفاده کنید.
اگر یک فروشگاه آنلاین دارید ، میتواند به طور خودکار محصولات با عملکرد برتر شما را در پایان هر پست وبلاگ اضافه کند تا فروش را افزایش دهد:
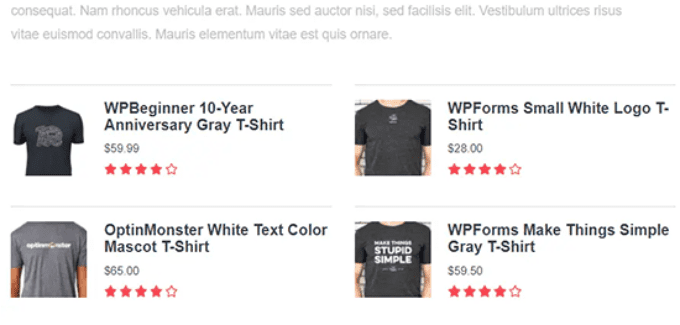
توجه: MonsterInsights قبلاً توسط Yoast به عنوان Google Analytics برای وردپرس شناخته می شد.
بنیانگذار WPBeginner، این افزونه را در سال 2016 خریداری کرد و آن را به MonsterInsights تغییر نام داد. اکنون بخشی از خانواده افزونه های برتر وردپرس ما است .
روش 2: Google Analytics را در وردپرس با WPCode نصب کنید
این روش به خوبی MonsterInsights نیست زیرا نمی توانید پیکربندی ردیابی پیشرفته را انجام دهید و نمی توانید داده های Google Analytics را در داشبورد وردپرس خود مشاهده کنید.
ابتدا باید کد رهگیری گوگل آنالیتیکس (برچسب سایت جهانی) را که در مرحله 4 قبل از ایجاد حساب گوگل آنالیتیکس کپی کرده اید، کپی کنید.
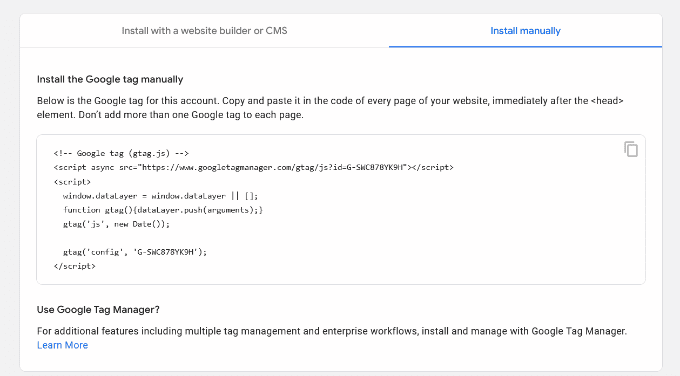
در مرحله بعد باید افزونه WPCode را نصب و فعال کنید . برای جزئیات بیشتر، راهنمای گام به گام ما در مورد نحوه نصب افزونه وردپرس را ببینید .
پس از فعالسازی، باید به صفحه Code Snippets » Header & Footer مراجعه کنید . در اینجا باید کد رهگیری گوگل آنالیتیکس را که قبلاً کپی کردهاید در بخش «هدر» قرار دهید.
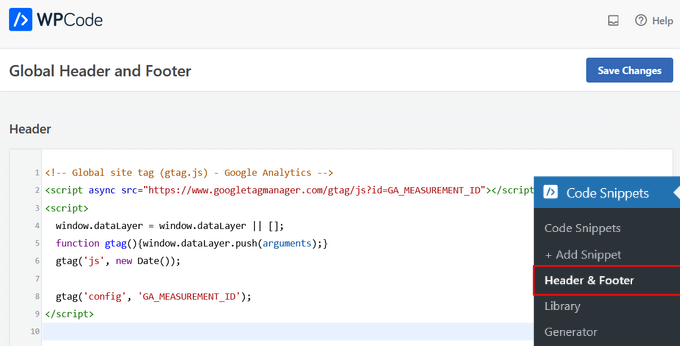
فراموش نکنید که برای ذخیره تنظیمات خود روی دکمه “ذخیره تغییرات” کلیک کنید.
این همه، شما گوگل آنالیتیکس را با موفقیت در سایت خود نصب کرده اید.
روش 3: Google Analytics را در قالب وردپرس نصب کنید
این روش برای کاربران پیشرفته ای است که با کد آشنا هستند. تا حدودی غیر قابل اعتماد است زیرا در صورت تغییر یا به روز رسانی موضوع، کد شما ناپدید می شود.
ما تقریبا هرگز استفاده از این روش را توصیه نمی کنیم.
اگر این اولین باری است که کدی را به فایلهای وردپرس خود اضافه میکنید، پس باید راهنمای ما را در مورد نحوه کپی و جایگذاری قطعه کد در وردپرس بررسی کنید .
ابتدا باید کد رهگیری گوگل آنالیتیکس را که قبلاً در مرحله 4 کپی کرده بودید کپی کنید. میتوانید آن را در بخش نصب جریان وب در برگه «Install manually» مشاهده کنید.
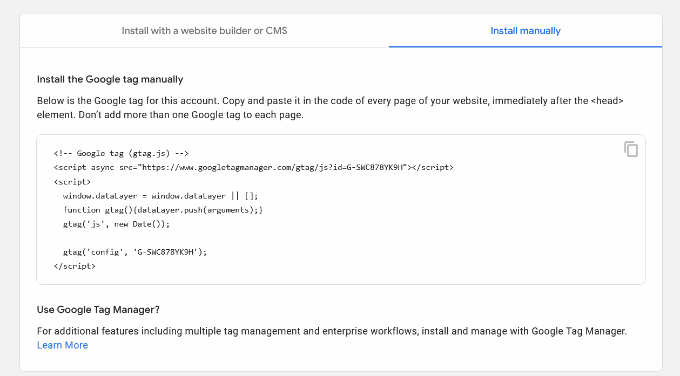
اکنون دو راه متداول برای افزودن این کد به فایل های قالب وردپرس وجود دارد . شما می توانید یکی از آنها (نه هر دو) را انتخاب کنید.
1. کد را در فایل header.php اضافه کنید
به سادگی فایل header.php را در قالب وردپرس خود ویرایش کنید و کد رهگیری Google Analytics را که قبلاً کپی کرده اید، درست بعد از برچسب قرار دهید <body>.
فراموش نکنید که تغییرات خود را ذخیره کنید و فایل را دوباره به سرور خود آپلود کنید.
2. از طریق فایل توابع اضافه کنید
همچنین میتوانید کد رهگیری Google Analytics را به فایل توابع وردپرس اضافه کنید . سپس به طور خودکار کد رهگیری را به هر صفحه در سایت وردپرس شما اضافه می کند.
شما باید این کد را به فایل functions.php تم خود اضافه کنید .
|
1
2
3
4
5
6
7
|
<?phpadd_action('wp_head', 'wpb_add_googleanalytics');functionwpb_add_googleanalytics() { ?>// Paste your Google Analytics tracking code from Step 4 here<?php } ?> |
فراموش نکنید که بخش «کد رهگیری Google Analytics خود را از مرحله 4 اینجا جایگذاری کنید» در قطعه بالا با کد Google Analytics خود جایگزین کنید.
مشاهده گزارش ها در گوگل آنالیتیکس
Google Analytics قادر است گنجینه ای از داده های جمع آوری شده از آمار شما را به شما نشان دهد. با مراجعه به داشبورد Google Analytics خود می توانید این داده ها را مشاهده کنید.
گزارش های داخلی گوگل آنالیتیکس را در ستون سمت چپ مشاهده خواهید کرد. هر بخش به تب های مختلفی تقسیم می شود و با کلیک بر روی یک برگه آن را برای نمایش گزینه های بیشتر گسترش می دهد.
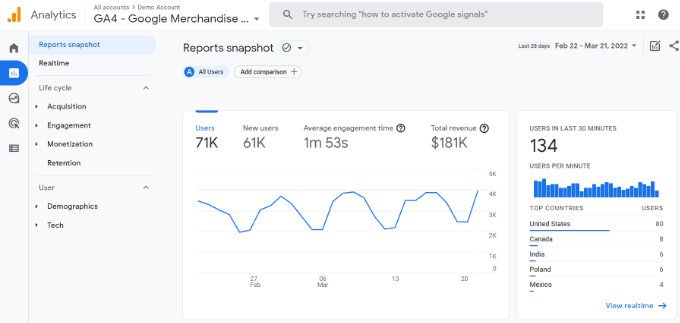
گزارش های Google Analytics 4 با گزارش های قبلی Universal Analytics کمی متفاوت است.
در ستون سمت چپ، یک گزینه اختصاصی گزارش ها را مشاهده خواهید کرد. گزارش ها در 2 دسته کلی از جمله چرخه زندگی و کاربر دسته بندی می شوند.
یکی از قابل توجهترین تفاوتهایی که در گزارشهای GA4 میبینید این است که معیاری برای نرخ پرش وجود ندارد. به غیر از آن، یک رابط گزارش جدید، معیارهای جدید مانند زمان تعامل، بدون هدف در GA4 و موارد دیگر خواهید یافت .
در اینجا خلاصه ای از گزارش های مختلف در Google Analytics 4 آمده است:
-
گزارش بلادرنگ (Realtime) مشابه Universal Analytics است و کاربران فعال در سایت شما را در زمان واقعی نشان می دهد.
-
گزارش کسب(Acquisition) نشان می دهد که کاربران از کدام رسانه برای یافتن وب سایت های شما استفاده می کنند، مانند ارگانیک، ارجاع، ایمیل، و وابسته.
-
گزارش تعامل (Engagement) ، تبدیل ها و رویدادهایی را که در سایت شما اتفاق می افتد نشان می دهد.
-
گزارش کسب درآمد (Monetization) همه دادههای تجارت الکترونیک شما را به همراه گزارشهای جدید مانند خریدهای درونبرنامه و تبلیغات ناشر در یک مکان نشان میدهد.
-
گزارش حفظ (Retention) اساساً بازدیدکنندگان جدید در مقابل بازدیدکنندگان بازگشتی را نشان میدهد و به شما کمک میکند تا بینشهایی درباره حفظ کاربر دریافت کنید.
-
گزارش دموگرافیک (Demographics) به شما کمک می کند ترافیک وب سایت را از کشورهای برتر، شهرها و موارد دیگر ببینید. همچنین گزارش تفکیک جنسیتی و علاقه را نشان می دهد.
-
گزارش فنی (Tech) نشان می دهد که افراد از کدام دستگاه، مرورگر، سیستم عامل، نسخه برنامه و اندازه صفحه نمایش بیشتر برای مشاهده وب سایت شما استفاده می کنند.
بهترین استفاده را از Google Analytics
گوگل آنالیتیکس یک ابزار فوق العاده قدرتمند با هزاران ویژگی عالی است. برخی از آنها کاملا واضح و آسان برای استفاده هستند، در حالی که برخی دیگر نیاز به تنظیمات اضافی دارند.
در اینجا برخی از منابعی آورده شده است که به شما کمک می کند از گزارش های گوگل آنالیتیکس حداکثر استفاده را ببرید.
- تعامل کاربران در وردپرس را با Google Analytics پیگیری کنید
- ردیابی مشتریان WooCommerce در Google Analytics
- ردیابی لینک های خروجی در وردپرس
- ردیابی تبدیل وردپرس ساده شد – راهنمای گام به گام
گوگل آنالیتیکس بهترین عملکرد را با کنسول جستجوی گوگل (ابزارهای وبمستر گوگل سابق) دارد. به شما این امکان را می دهد که ببینید وب سایت شما در نتایج جستجو چگونه است. راهنمای کامل کنسول جستجوی گوگل ما را ببینید تا یاد بگیرید چگونه از آن برای رشد وب سایت خود استفاده کنید.
اگر میخواهید رتبهبندی سئوی سایت خود را بهبود ببخشید و ترافیک بیشتری به دست آورید، توصیه میکنیم مقاله سئو چیست ؟ را بررسی و مطالعه کنید.
این مقاله به شما کمک می کند تا سایت وردپرس خود را با نشانه گذاری طرحواره مناسب، نقشه های سایت و هر چیزی که برای بهبود رتبه سئو خود نیاز دارید، به طور کامل استفاده و مورد بررسی قرار دهید.
امیدواریم این مقاله به شما در یادگیری نحوه نصب Google Analytics در وردپرس کمک کرده باشد. همچنین ممکن است بخواهید راهنمای نهایی ما برای افزایش ترافیک وبلاگ خود و مقایسه ما با بهترین خدمات بازاریابی ایمیلی را ببینید .
اگر این مقاله را دوست داشتید، لطفاً در پیج اینستاگرام ما برای آموزش های ویدیویی وردپرس مشترک شوید. شما همچنین می توانید ما را در توئیتر و فیس بوک پیدا کنید .
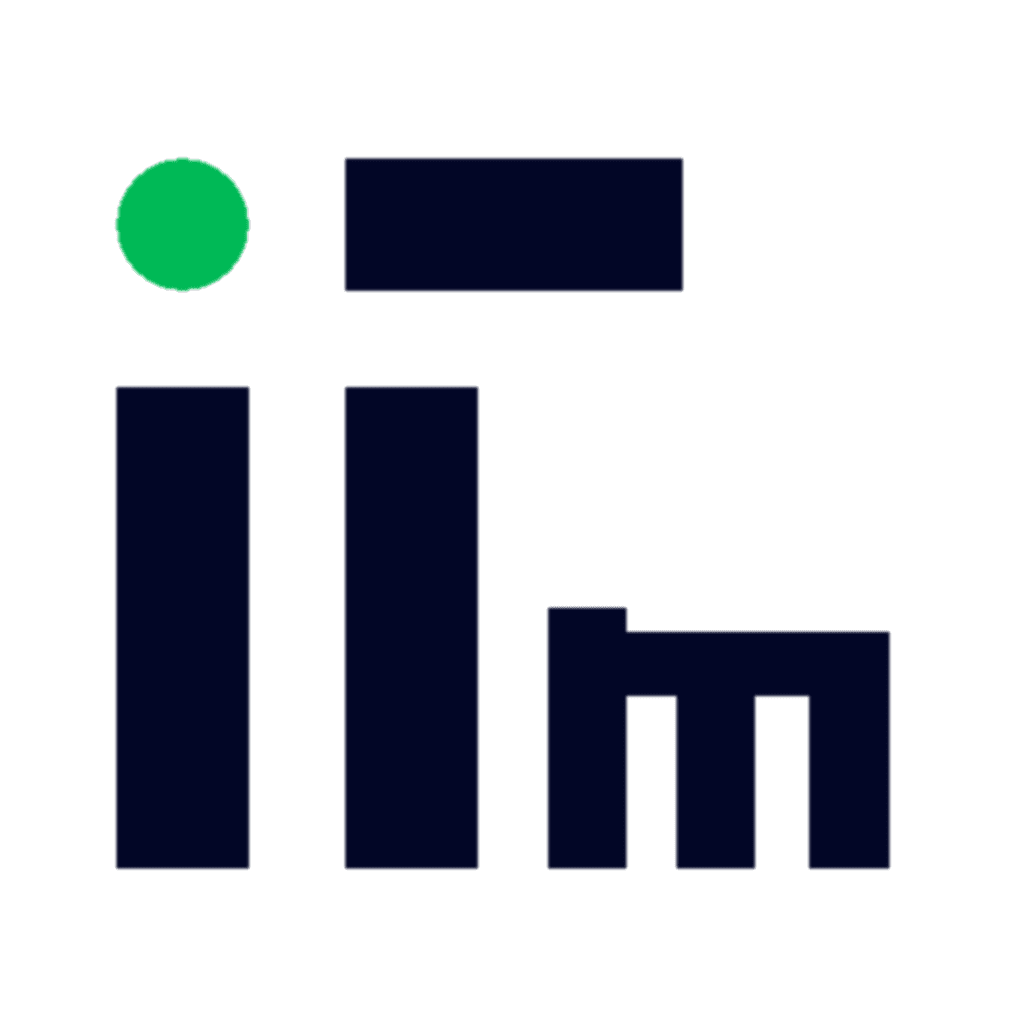
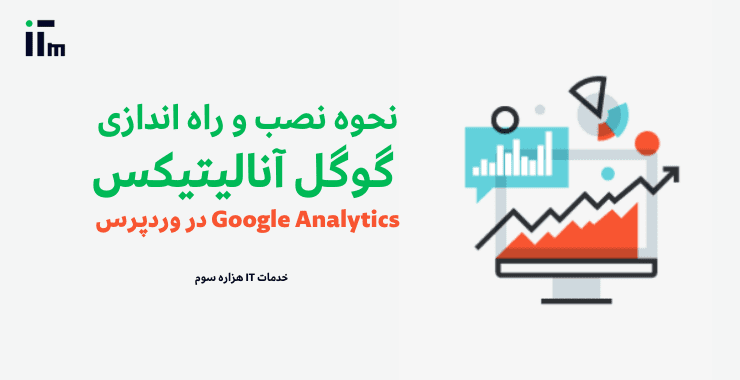

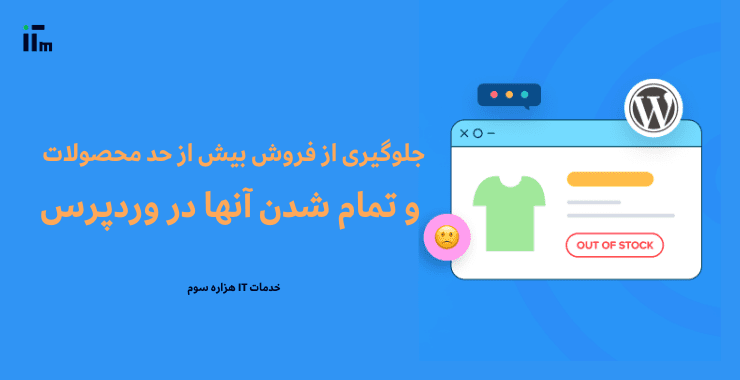
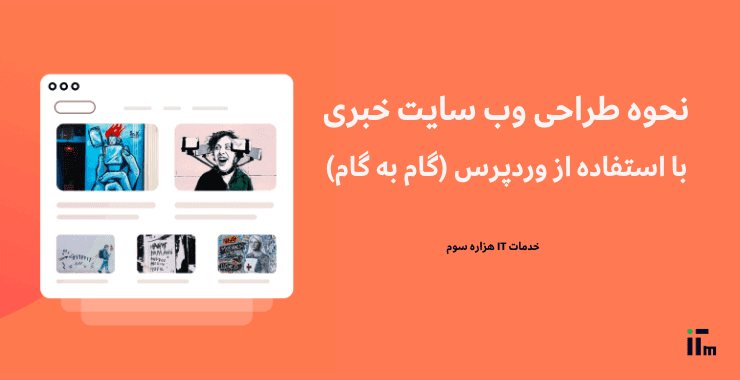
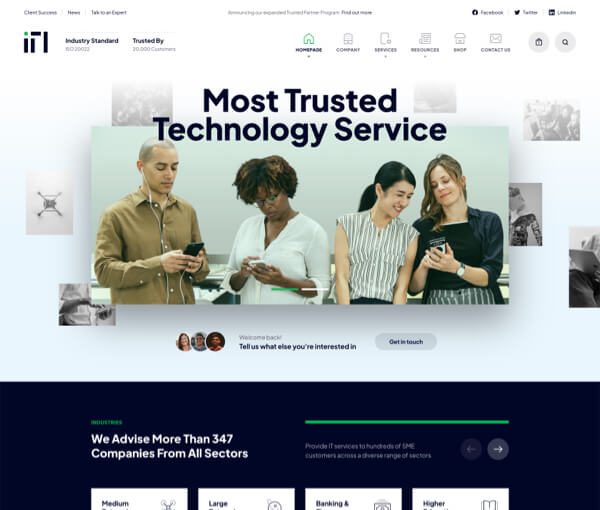 کمپین ابتکار نو
کمپین ابتکار نو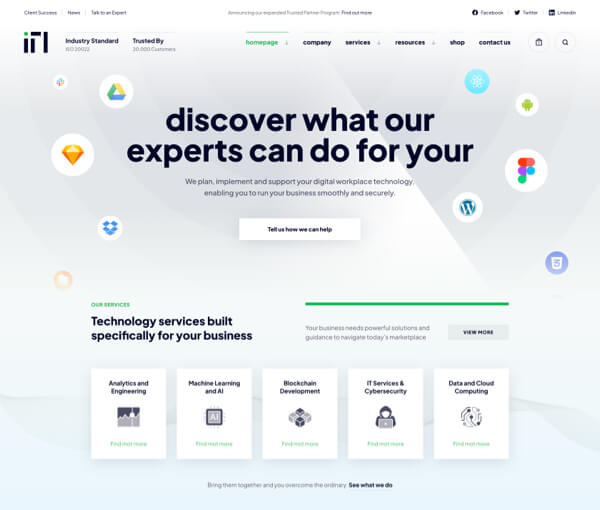 کمپین ایده های نو
کمپین ایده های نو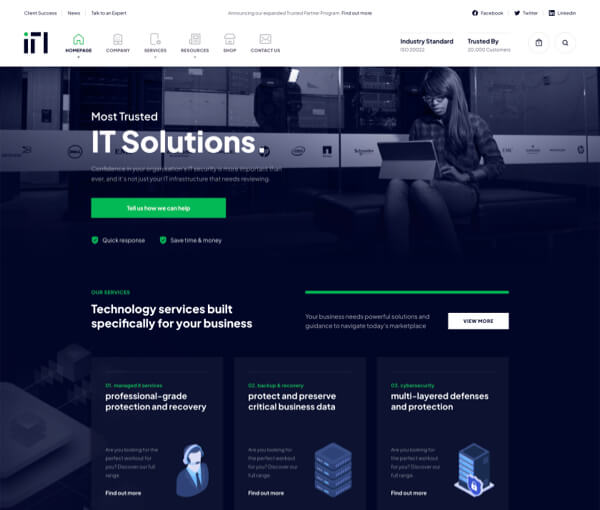 کمپین آینده روشن
کمپین آینده روشن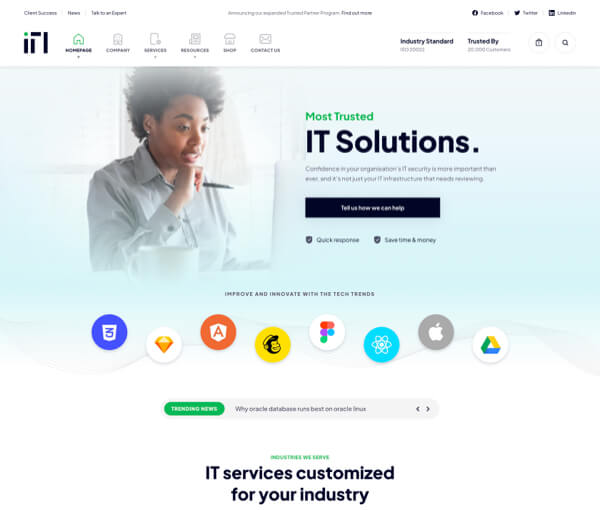 کمپین طراحی مدرن
کمپین طراحی مدرن